時々、イーサネットアダプターが動作していない可能性があります何らかの理由により、Windows 11/10 PCで。タスクバーのネットワークアイコンに感嘆符が表示されている場合、またはイーサネット接続が機能しない、このリンクされたガイドに従ってください。一方、あなたの場合は、コンピューターがイーサネット ポートまたはネットワーク アダプターを検出していません、次の解決策に従うことができます。
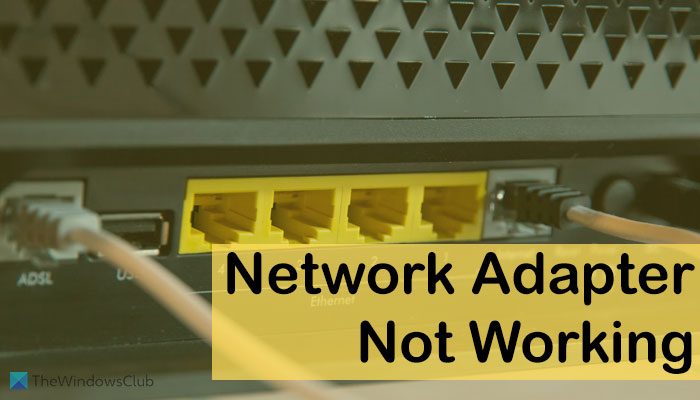
Windows 11/10 でネットワーク アダプターが表示されない、動作しない、または検出されない
Windows 11/10 コンピューターがイーサネット ポートまたはネットワーク アダプターを検出しない場合は、次の提案に従って問題を解決してください。
- ルーターを確認してください
- イーサネットアダプターを有効にする
- 外部イーサネットアダプターを確認する
- トラブルシューティングツールを実行する
- ドライバーのインストール
- デバイスマネージャーからアンインストールする
- ネットワーク設定をリセットする
これらのソリューションの詳細については、読み続けてください。
1]ルーターとケーブルを確認してください
ネットワーク アダプターが機能していないか、またはコンピューターがネットワーク アダプターをまったく検出していないかを最初に確認する必要があります。 PC がイーサネット ケーブルを介して WiFi ルーターに接続されている場合、インターネットを使用するにはすべてが正しく動作している必要があります。そのため、ルーターの別のケーブルまたはポートを試して、ケーブルとルーターに問題がないことを確認できます。
2] イーサネットアダプターを有効にする
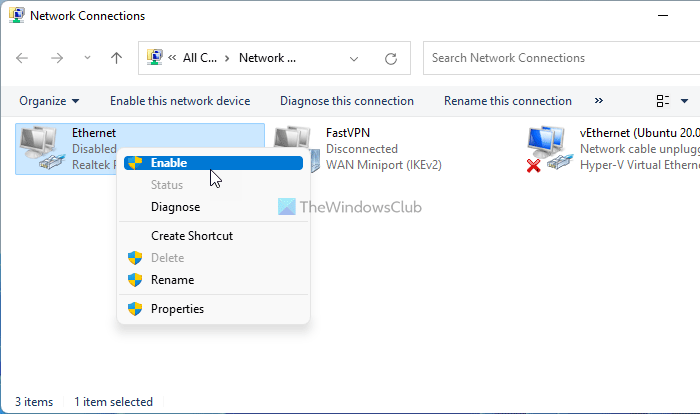
コンピュータ上の特定のイーサネット アダプタまたはネットワーク アダプタを有効または無効にすることができます。イーサネットアダプターでも WiFi アダプターでも、サードパーティのアプリケーションを使用せずにオフにすることができます。ただし、過去に誤って同じことを行った場合、コンピュータはアダプタを検出できなくなります。したがって、次の手順に従ってイーサネット アダプターを有効にすることができます。
- プレス勝利+Rをクリックして、「実行」プロンプトを開きます。
- タイプncpa.cplを押して、入力ボタン。
- 無効になっているイーサネット アダプタを右クリックします。
- を選択します。有効にするオプション。
これで、イーサネット ポートを問題なく使用できるようになります。
3] 外部イーサネットアダプターを確認する
安価な外部イーサネット アダプタはすぐに故障します。このようなデバイスを使用してイーサネット ケーブルをコンピュータに接続している場合は、デバイスが正しく動作しているかどうかを確認する必要があります。そのために、別のポートまたは PC に接続できます。
また、ほとんどの外部イーサネット アダプターにはドライバーが付属しています。まだドライバーをインストールしていない場合は、ドライバーをインストールすることをお勧めします。ほとんどの製造元は、ドライバーを含む CD を提供しています。そのようなものを持っていない場合は、メーカーの公式 Web サイトからドライバーをダウンロードできます。
4] トラブルシューティングを実行する
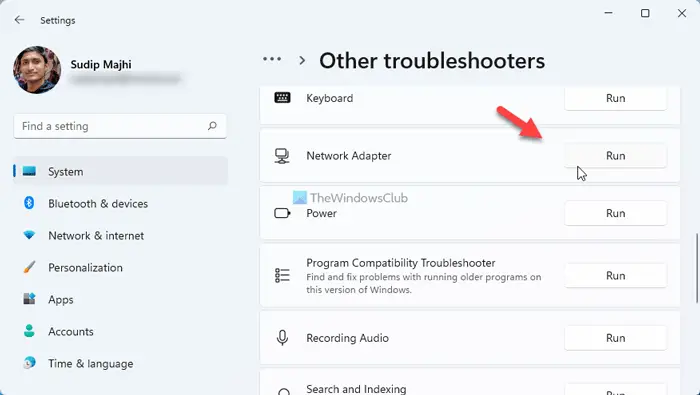
付属のトラブルシューティングツールを使用すると、多くの場合、一般的な問題のほとんどがすぐに解決されます。これが、PC でネットワーク アダプターが動作していないときにトラブルシューティング ツールを実行できる理由です。そのためには、次の手順を実行します。
- プレスウィン+アイをクリックして Windows の設定を開きます。
- に行くシステム > トラブルシューティング > その他のトラブルシューティング。
- を見つけてくださいネットワークアダプタートラブルシューター。
- をクリックします。走るボタン。
次に、いくつかの情報と解決策が画面に表示されます。この問題を解決するには、画面の指示に従う必要があります。コンピューターがネットワーク アダプターを検出しない理由は無数にあるため、このトラブルシューティング ツールでは一度に複数の修正を表示できます。
5]ドライバーのインストール
ほとんどの場合、Windows 11 または Windows 10 を実行しているコンピューターにネットワーク ドライバーをインストールする必要はありません。ただし、接続で問題が発生するため、アダプターをスムーズに使用するために、対応するドライバーをインストールすることをお勧めします。マザーボードの CD にドライバが入っていると言うのは無意味です。
6]デバイスマネージャーからアンインストールする
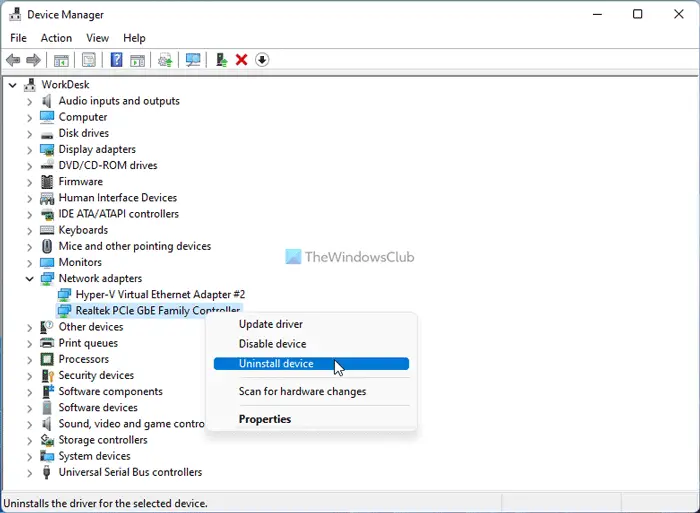
ネットワーク アダプターをコンピューターから完全にアンインストールできます。ネットワーク アダプターのトラブルシューティング ツールで推奨されなかった場合でも、この解決策を試すことができます。そのためには、次の手順に従います。
- プレスウィン+Xそして選択しますデバイスマネージャ。
- を展開します。ネットワークアダプターセクション。
- ネットワークアダプターを右クリックします。
- を選択します。デバイスのアンインストールオプション。
次に、イーサネット ケーブルをコンピュータから取り外し、再度接続する必要があります。完了したら、ドライバを再度インストールする必要がある場合があります。
7] ネットワーク設定をリセットする
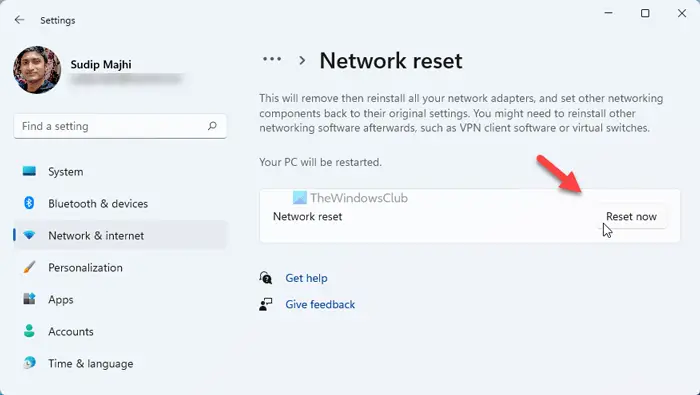
前述の解決策がどれもうまくいかない場合は、コンピュータのネットワーク設定をリセットしてみてください。この問題の背後に競合がある場合は、このガイドに従って競合を取り除くことができます。そのためには、次の手順を実行します。
- プレスウィン+アイをクリックして Windows の設定を開きます。
- に行くネットワークとインターネット > ネットワークの詳細設定 > ネットワークのリセット。
- をクリックします。今すぐリセットボタンを押して確定します。
読む:Windows はネットワーク アダプターのドライバーを見つけることができませんでした
Windows 11/10 でネットワーク アダプターを修正するにはどうすればよいですか?
Windows 11 のネットワーク アダプターに問題がある場合は、上記の解決策に従って問題を解決できます。トラブルシューティング ツールを使用して開始できます。次に、外部アダプターを確認し、ドライバーをインストールし、ネットワーク設定をリセットします。
Windows 11 でワイヤレス アダプター ドライバーを修正するにはどうすればよいですか?
Windows 11 でワイヤレス アダプターに問題が発生した場合は、いくつかのことを行う必要があります。たとえば、ネットワーク アダプターのトラブルシューティング ツールを使用したり、WiFi アダプター ドライバーを更新したり、アダプターを交換したり、WiFi アダプターをリセットしたりできます。次の場合は、この詳細ガイドに従うこともできます。WiFi アダプターが Windows 11/10 で動作しない。
それだけです!このガイドがお役に立てば幸いです。

![Windows 11 でコパイロットが機能しない [修正]](https://rele.work/tech/hayato/wp-content/uploads/2023/12/copilot-not-working.jpg)



![Word の回復可能な署名エラー [修正]](https://rele.work/tech/hayato/wp-content/uploads/2024/11/Recoverable-Signature-error-in-Microsoft-Word.jpg)
