接続できないのですか?オキュラスクエスト2デバイスをWiFiに接続しますか?多くの Quest 2 デバイス ユーザーが、Quest 2 ヘッドセットが WiFi に接続できないと報告しています。一部のユーザーは、デバイスで WiFi 切断の問題が発生したと報告しています。あなたが同じ問題に直面している影響を受けるユーザーの一人である場合、このガイドは問題の解決に役立ちます。ここでは、次のような場合に役立ついくつかの修正について説明します。Oculus Quest 2がWiFiに接続していません。
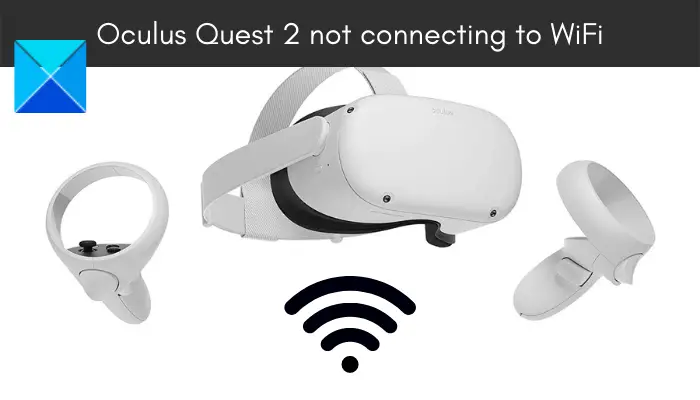
Oculus Quest 2 を Wi-Fi に接続できないのはなぜですか?
Quest 2 を WiFi に接続できない問題は、インターネット接続が悪いことが原因で発生する可能性が高くなります。したがって、インターネット接続に問題がなく、安定したインターネット接続に接続していることを確認してください。また、ルーターの問題が目前の問題を促進している可能性があります。したがって、ルーターの電源を入れ直すか、デバイスを工場出荷時のデフォルトにリセットしてみてください。
また、Quest 2 デバイスに一時的な問題が発生し、問題が発生している可能性もあります。したがって、問題を解決するには、ヘッドセットを再起動するか、デバイスでハード再起動を実行してみてください。さらに、破損した設定やデータも問題の原因となる可能性があるため、Oculus Quest 2 ヘッドセットを出荷時設定にリセットする必要がある場合があります。
PC を使用している場合は、Oculus ドライバーの破損が原因で問題が発生する可能性があります。したがって、ドライバーを再インストールまたは更新して問題を解決してください。
Oculus Quest 2がWiFiに接続できない
Oculus Quest 2 デバイスが WiFi に接続できない場合に試せる解決策は次のとおりです。
- インターネット接続をテストします。
- ルーターの電源を入れ直します。
- ヘッドセットを再起動するか、Quest でハード リブートを実行します。
- Wi-Fi ネットワークを忘れて、Oculus アプリを使用して再接続します。
- Oculusドライバーを確認してください。
- Wi-Fiチャンネルを変更します。
- ルーターをデフォルト設定にリセットします。
- Quest 2 専用のルーターをセットアップします。
- クエストを工場出荷時設定にリセットします。
Oculus Quest 2 が WiFi から切断され続ける
1] インターネット接続をテストします
まず、インターネット接続が安定しており、最適化されていることを確認してください。したがって、インターネット接続を確認し、安定した高速のインターネット接続に接続していることを確認してください。インターネット接続を最適化するために従うことができるいくつかのヒントを次に示します。
- インターネット接続を確認し、WiFi の問題のトラブルシューティングを行う、あれば。
- より信頼性が高く安定した他のネットワーク接続に接続してみてください。
- ルーター/モデムを再起動して、機能するかどうかを確認してください。
2] ルーターの電源を入れ直します。
この問題は、ルーターに不整合がある場合、またはルーターのキャッシュが不良である場合に発生する可能性があります。したがって、ルーター/モデムの電源を入れ直し、Oculus Quest 2デバイスがWiFiに接続しているかどうかを確認できます。ルーターの電源を入れ直す方法は次のとおりです。
- まず、ルーターの電源ボタンを長押ししてルーターの電源を切ります。
- 次に、ルーターの電源コードをメイン スイッチから取り外し、少なくとも 30 秒から 1 分待ちます。
- その後、ルーターの電源コードをメインスイッチに戻してスイッチを入れます。
- 最後に、Quest デバイスをインターネットに接続し、問題が解決されたかどうかを確認します。
インターネットが主な原因ではないことがわかった場合は、問題を解決するために次の潜在的な修正を試してください。
3] ヘッドセットを再起動する/Quest でハード リブートを実行する
問題はヘッドセット自体にある可能性があります。デバイスに一時的な不具合が発生している可能性があります。したがって、ヘッドセットを再起動して、インターネットに接続できるかどうかを確認してください。 Oculus Quest 2 デバイスを再起動するには、以下の手順に従います。
- まず、デバイスの電源が入っていることを確認してください。
- ここで、 を長押しします。力デバイスの右側にあるボタン。
- 次に、シャットダウン画面で、再起動ボタンを押してヘッドセットを再起動します。
- ヘッドセットが再起動されたら、WiFi に接続して問題が解決したかどうかを確認してください。
単純な再起動では問題が解決しない場合は、Oculus Quest 2 デバイスでハード再起動を実行してみてください。その方法は次のとおりです。
- まず、ヘッドセットの電源を切ります。
- 次に、起動画面が表示されるまで、電源ボタンと音量 (-) ボタンを同時に押し続けます。
- 次に、音量 (+/-) ボタンを使用して終了と再起動のオプションを強調表示し、電源ボタンを押します。
次回の起動時に、ヘッドセットを WiFi に接続して、問題が解決したかどうかを確認してください。問題が解決しない場合は、次の考えられる解決策を試して問題を解決してください。
読む:Oculus がグラフィック ドライバーの問題を検出しました。
4] Wi-Fiネットワークを忘れてOculusソフトウェアを使用して再接続します
上記の解決策が機能しなかった場合は、次のことを試してみてくださいWiFiネットワークを忘れる。次に、ログイン資格情報を再入力して WiFi に再接続してみます。その後、デスクトップの Oculus アプリを介してデバイスを再接続します。これがうまくいくのであれば、それはそれでいいでしょう。そうでない場合は、問題を解決するために次の考えられる解決策を試してください。
5] Oculusドライバーを確認してください
この問題は、PC 上の Oculus ドライバーが古いか破損しているために発生する可能性があります。したがって、このシナリオが該当する場合は、Oculus ドライバーを再確認し、最新であることを確認してください。 Oculus ドライバーは以下の場所にある可能性が高いです。
C:\Program Files\Oculus\Support\oculus-drivers\
Oculus ドライバーに問題がある場合は、問題を解決するためにドライバーを再ダウンロードまたは更新する必要がある場合があります。からドライバーを手動でダウンロードできます。オキュラス公式サイト。その後、ドライバーのセットアップ ファイルをダブルクリックし、画面上の指示に従ってインストールまたは更新プロセスを完了します。
内蔵のOculusドライバーを更新するためのデバイスマネージャーアプリ。アプリを開いて、ユニバーサル シリアル バス コントローラーカテゴリで正しい USB を選択し、右クリックします。次に、[ドライバーの更新] オプションを選択し、表示される指示に従ってプロセスを完了します。
ドライバーを更新または再インストールした後、「Oculus Quest 2がWiFiに接続できない」問題が修正されているかどうかを確認してください。そうでない場合は、次の潜在的な修正に進みます。
6] Wi-Fiチャンネルを変更する
次に試せるのは、デバイスの WiFi チャネルを変更して問題を解決することです。 Quest 2 ヘッドセットを 5 GHz 帯域範囲でセットアップして、WiFi に接続しているかどうかを確認してください。 5 GHz 帯域に接続されている他のデバイスがないことも確認する必要があります。
関連している:Oculus Riftのエラーと問題を修正する。
7]ルーターをデフォルト設定にリセットします
問題を解決するには、ルーターをデフォルト設定にリセットしてみることもできます。この問題はルーターに関連している可能性が高いため (設定の破損など)、この方法で問題が解決されるはずです。
これを行うには、ルーターの IP アドレスを Web ブラウザに入力し、ユーザー名とパスワードでログインしてメイン設定ページに入ります。次に、[システム] (またはシステム ツール) に移動し、[復元] または [工場出荷時のデフォルト] オプションを見つけます。次に、オプションを選択してリセットプロセスを確認します。プロセスが完了したら、ルーターを再起動し、デバイスを WiFi に接続してみてください。
8] Quest 2専用ルーターをセットアップする
他に何も問題が解決しない場合は、Quest 2 専用ルーターをセットアップして問題を解決してみてください。多くのユーザーは、仮想デスクトップに専用ルーターを使用することを好みます。したがって、同じことを試して、うまくいくかどうかを確認してください。
9] ファクトリーリセットクエスト
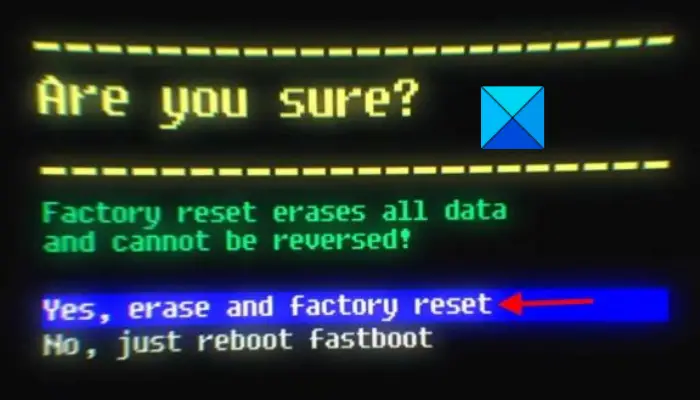
問題を解決する最後の手段は、Quest を工場出荷時設定にリセットすることです。 Oculus ソフトウェアとヘッドセットのエラーやバグが問題の原因である場合は、これで問題が解決するはずです。ただし、これを行うとすべてのゲームデータが失われることに注意してください。したがって、この方法は、他の潜在的な修正をすべて試した後、または何をしているのか確信が持てる場合にのみ使用してください。
Quest 2 デバイスを工場出荷時設定にリセットするには、以下の手順をお試しください。
- まず、電源ボタンと音量ボタンを同時に押し続けます。
- 次の画面で、工場出荷時設定にリセット音量 (+/-) ボタンを使用してオプションを選択し、電源ボタンを押します。
- 次に、はい、消去して工場出荷時設定にリセットしますオプションを選択し、電源ボタンを押してリセットプロセスを開始します。
これで、Oculus Quest 2 デバイスを問題なく WiFi に接続できるようになることを願っています。
それでおしまい!
Oculus が PC に接続できないのはなぜですか?
Oculus ヘッドセットが PC に接続できない場合は、PC が Oculus デバイスをサポートするための最小要件を満たしていないことが原因である可能性があります。それとは別に、USB ケーブル/ポートの確認、Oculus ソフトウェアの更新、デバイスの電源の入れ直し、デバイス ドライバーの更新などを行ってください。
今すぐ読んでください:



![VMware Tools のインストールがグレー表示される [修正]](https://rele.work/tech/hayato/wp-content/uploads/2023/01/Install-VMware-Tools-greyed-out-Fixed.jpg)


