もしOculus がグラフィック ドライバーの問題を検出しましたこの投稿は、Windows PC のエラーを解決するのに役立ちます。 Oculus ソフトウェアを使用すると、Quest 2 で Oculus Rift コンテンツを再生できます。そのためには、Oculus ソフトウェアをシステムにインストールし、Oculus Link ケーブルを使用してヘッドセットを接続します。ただし、一部のユーザーは次のようなエラー メッセージが表示されると報告しています。Oculus がグラフィック ドライバーの問題を検出しました」
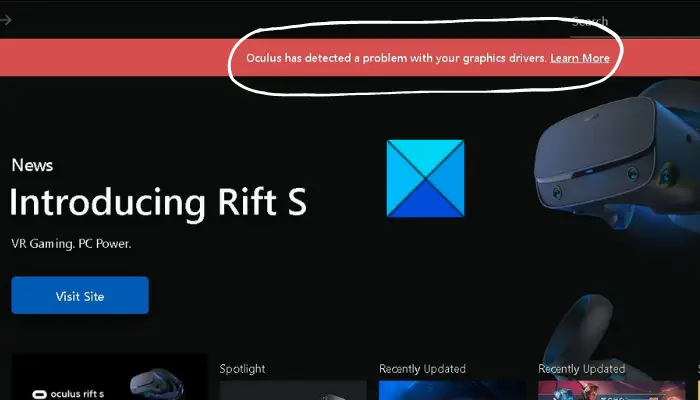
エラー メッセージは明らかにグラフィックス ドライバーに問題があることを示していますが、このエラーには他の根本的な理由が考えられます。システムにインストールされているビデオ キャプチャまたは録画ソフトウェアによる干渉が原因で発生する可能性があります。または、ソフトウェア自体のインストールが破損していることが原因で発生する可能性もあります。いずれの場合でも、このガイドは、さまざまな方法を使用してエラーを修正するのに役立ちます。今すぐチェックしてみましょう!
Oculus がグラフィック ドライバーの問題を検出しました
「」を修正する方法は次のとおりです。Oculus がグラフィック ドライバーの問題を検出しました" エラー:
- グラフィックドライバーを更新してください。
- グラフィックドライバーを再インストールします。
- Overwolf の最新バージョンをインストールします (該当する場合)。
- ビデオキャプチャ/録画ソフトウェアをアンインストールします。
- Oculusをアンインストールしてから再インストールします。
上記の解決策について詳しく説明しましょう。
1] グラフィックドライバーを更新します
このエラーは、破損または欠陥のあるグラフィックス ドライバーが Oculus のパフォーマンスに干渉することが原因で発生する可能性が高くなります。したがって、このエラーが発生したときに最初に行うべきことは、GPU カード ドライバーを更新し、エラーが修正されるかどうかを確認することです。
あなたはできるグラフィックドライバーを更新するを使用して設定 > Windows Update > 詳細オプション >オプションのアップデートセクション。いくつかあります無料のサードパーティドライバーアップデーターソフトウェアこれにより、グラフィックス ドライバーを自動的に更新できるようになります。それ以外にも、次のこともできます公式ウェブサイトにアクセスしてくださいデバイスの製造元に問い合わせて、そこからグラフィック カード ドライバーの最新バージョンを入手してください。
グラフィックドライバーを更新した後、PC を再起動し、Oculus ソフトウェアを起動します。 「Oculus はグラフィックス ドライバーに問題を検出しました」エラーが表示されなくなることを願っています。それでも同じエラーが発生する場合は、次の潜在的な修正に進んでください。
2] グラフィックドライバーを再インストールします
GPU カード ドライバーを更新しても問題が解決しない場合は、ドライバーのインストールが破損している可能性があります。したがって、エラーを解決するには、次のことを試してくださいグラフィックドライバーをアンインストールしてから再インストールする問題が解決するかどうかを確認してください。その方法は次のとおりです。
- まず、Windows + R ホットキーを押して [ファイル名を指定して実行] ダイアログ ボックスを起動し、次のように入力します。devmgmt.mscをクリックしてデバイス マネージャー ウィンドウを開きます。
- 次に、ディスプレイアダプターオプションを選択し、ダブルクリックして展開します。
- 次に、グラフィック カードを選択して右クリックし、[デバイスのアンインストール] オプションを選択します。
- その後、次のポップアップ ウィンドウで、このデバイスのドライバー ソフトウェアを削除しますチェックボックスをオンにして、アンインストールボタン。
- アンインストールプロセスが完了したら、システムを再起動します。次回の起動時に、Windows はグラフィック ドライバーの再インストールを自動的に試みます。または、デバイスの製造元の公式 Web サイトからグラフィック ドライバーをダウンロードしてインストールすることもできます。
Oculus ソフトウェアを使用して、エラーが修正されたかどうかを確認してください。それでも同じエラーが発生する場合は、このエラーのグラフィックス ドライバーの破損以外の根本的な原因がある可能性があります。したがって、問題を解決するには次の解決策を試してください。
見る: GeForce Game Ready ドライバーのインストール エラー。
3] Overwolf の最新バージョンをインストールします (該当する場合)
影響を受けた一部のユーザーは、Overwolf アプリが Oculus に干渉するために問題が発生していると報告しています。シナリオが該当する場合は、アプリをアンインストールする必要はありません。代わりに、Overwolf の最新バージョンを公式 Web サイトからインストールするだけです。これで問題が解決するかどうかを確認してください。
Overwolf を使用していない場合、または PC に最新バージョンがインストールされているにもかかわらず同じエラーが発生する場合は、次の修正に進んでください。
4]ビデオキャプチャ/録画ソフトウェアをアンインストールします
Oculus Link は、Bandicam (ビデオ キャプチャ ソフトウェア) や OBS Studio (ビデオ録画ソフトウェア) などのビデオ キャプチャまたはビデオ録画ソフトウェアをサポートしていないことが判明しており、それがこのエラーの原因である可能性があります。したがって、PC でビデオ キャプチャまたは録画ソフトウェアを使用している場合は、ソフトウェアをアンインストールして、「Oculus はグラフィック ドライバーに問題を検出しました」エラーが停止しているかどうかを確認してください。
次のコマンドを使用してプログラムを完全にアンインストールすることを強くお勧めします。フリーソフトウェアアンインストーラーこれにより、残りのファイルも削除されました。ビデオ キャプチャ/録画ソフトウェアをアンインストールした後、PC を再起動し、エラーが解決されるかどうかを確認します。
それでも同じエラーが発生する場合に備えて、確実に役立つ修正がさらにいくつか提供されています。
読む: インストールされているドライバーはこのコンピューターに対して検証されていませんというエラーを修正。
5] Oculusをアンインストールしてから再インストールします
上記の解決策がどれもうまくいかない場合の最後の手段は、Oculus ソフトウェアを再インストールすることです。このエラーは、ソフトウェアに関連するインストール モジュールの破損または欠陥が原因で発生する可能性があります。したがって、ソフトウェアを再インストールするとエラーを修正できるはずです。
初め、Oculusソフトウェアをアンインストールするシステムから設定 > アプリ > アプリと機能セクション。その後、Oculus ソフトウェアの最新バージョンを公式 Web サイトからダウンロードします。次に、実行可能ファイルを使用してソフトウェアをインストールします。
これでエラーが解決されることを願っています。
Oculusドライバーを修正するにはどうすればよいですか?
Windows PC で Oculus アプリを修正できます。を使用して、修復機能修復できるはずです。 Win+I ホットキーを押して設定アプリを開き、[アプリ] > [アプリと機能] セクションに移動します。次に、オキュラスアプリインストールされているアプリのリストで、その横にある 3 つの点のメニュー ボタンをクリックします。その後、「詳細オプション」を選択します。次のページで、[リセット]セクションまで下にスクロールし、[修復]ボタンをクリックしてOculusアプリを修正します。
グラフィックドライバーを修正するにはどうすればよいですか?
グラフィックス ドライバーの問題を解決するには、最新のグラフィックス ドライバーがあることを確認してください。それでも問題が解決しない場合は、グラフィックス ドライバーを再インストールして問題を解決してみてください。ハードウェアと OS の互換性に基づいて、OEM Web サイトからドライバーをダウンロードしてください。この投稿の前半でその方法について説明しましたので、上記の解決策を確認してください。
それでおしまい!
今すぐ読んでください:

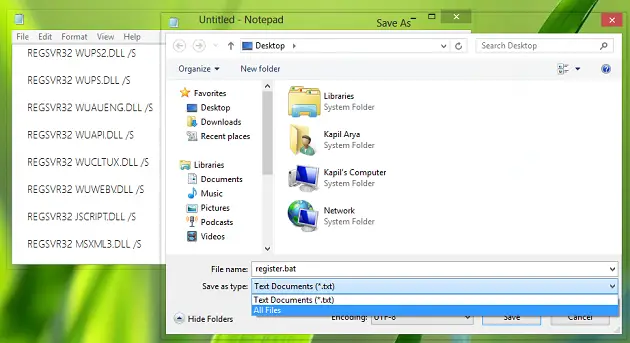
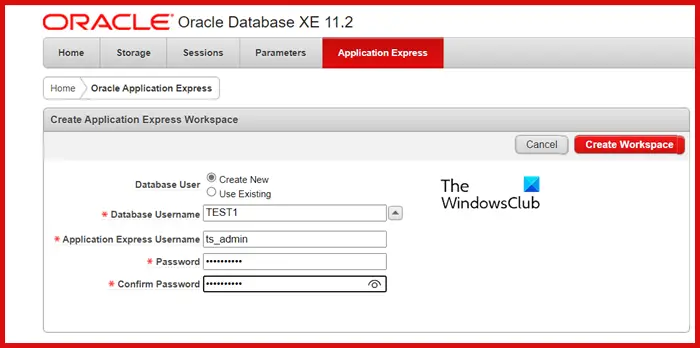
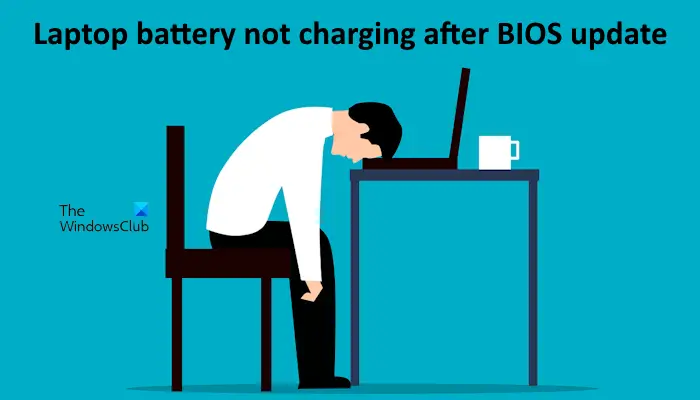
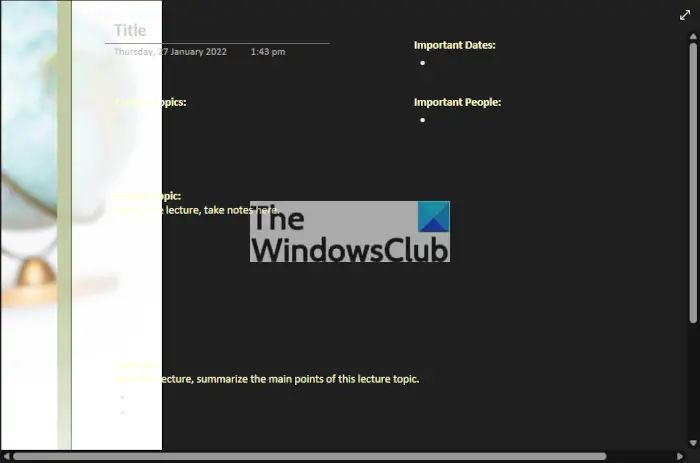
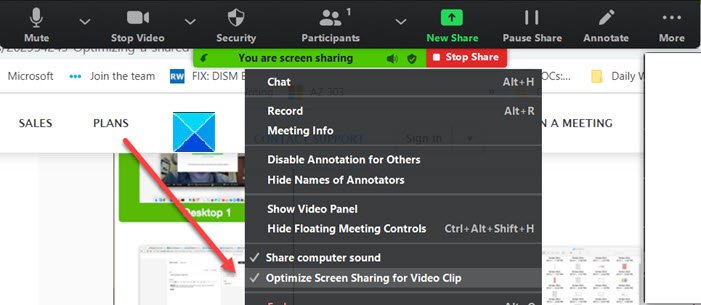
![Discord がアップデートの確認中にスタックする [修正]](https://rele.work/tech/hayato/wp-content/uploads/2022/05/Discord-stuck-on-CHECKING-FOR-UPDATES.png)