他のオペレーティング システムの新しいバージョンと同様に、Windows 11/10 にも問題が山積しており、回避策が用意されているものもあれば、手動で修正する必要があるものもあることは周知の事実です。の問題スタート メニューのすべてのアプリ リストに Office アプリのショートカットが表示されないもそのような問題の 1 つです。この問題の単一の原因を突き止めるのは非常に困難ですが、複数の原因がある場合にこの問題が発生した可能性があります。512 個のアプリですべてのアプリリスト。
すべてのアプリに Office アプリが表示されない
それはWindows 10 の既知の問題512 を超えるアプリを選択すると、それらのショートカットが [スタート] メニューの [すべてのアプリ] リストから消えます。 Microsoft はこれに関する情報を入手しており、キャップの削除に取り組んでいます。
Microsoft Officeがスタートメニューに表示されない
ショートカットが [スタート] メニューの [すべて] アプリに固定されることを拒否する場合は、Windows 11/10 コンピューターにインストールされているアプリのリストを数えることをお勧めします。
に[すべてのアプリ] メニューにあるアプリの数を数えます、PowerShell ウィンドウを開き、次のコマンドを入力して Enter キーを押します。
Get-StartApps | measure
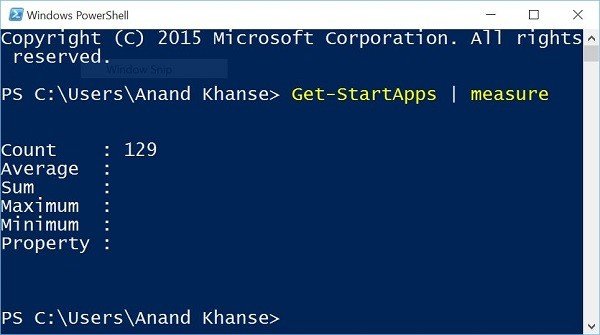
このコマンドは、スタート画面上のアプリの数を取得します。に対してカウント, アプリの数が表示されます。私の場合は129が表示されます。
数が 512 を超えると、Windows 11/10 はそれ以上のアプリのショートカットを固定しなくなります。一部のアプリを削除するか、アンインストールする必要があります。
スタート画面のアプリのすべての名前と ID を取得するには、次の方法もあります。管理者特権の PowerShell プロンプトを開きます。次のように入力して Enter キーを押します。
Get-StartApps
一部のアプリをアンインストールしたり、スタート メニューから一部のショートカットを削除したりできる場合は、アプリのショートカットを手動で固定できる可能性があります。
Office 16 フォルダーに移動できます。
- 32 ビット Office の場合 – C:\Program Files (x86)\Microsoft Office\root\Office16。
- 64 ビット Office の場合 – C:\Program Files\Microsoft Office\root\Office16。
ショートカットを作成する Office プログラム (WINWORD、EXCEL、POWERPNT、ONENOTE、OUTLOOK、MSPUB、または MSACCESS) を見つけます。
これがうまくいかない場合は、回避策があります。
プログラムをタスクバーにピン留めする

シンプルですが効果的です。プログラムを手動でタスクバーに固定すると、プログラムは固定されたままになり簡単にアクセスできるため、最良の解決策となる可能性があります。さらに、このオプションを使用すると、[すべてのアプリ] リストや検索バーでプログラムを検索する必要がなくなるため、作業が簡単になります。
既存のドキュメント、スプレッドシート、またはプレゼンテーションを検索して開きます。開いたら、タスクバーを右クリックして、「このプログラムをタスクバーにピン留めする」を選択します。
新しいドキュメントの場合は、デスクトップ上の任意の場所を右クリックし、ドキュメントの作成に使用する Microsoft Word ドキュメントまたはその他の Office アプリを選択するだけです。
ファイルがデスクトップに表示されたら、タスクバーを右クリックし、前の手順で行ったのと同じように、「このプログラムをタスクバーにピン留めする」を選択します。
Microsoft Office をスタート メニューに追加するにはどうすればよいですか?
Windows 11 のスタート メニューに Microsoft Office を追加するには、まずアプリを検索する必要があります。検索結果に表示されたら、それを右クリックして、スタートにピン留めするオプション。 Office アプリはすぐに [スタート] メニューに固定されます。このアプリをスタート メニューに追加するプロセスは、Windows 11 と Windows 10 で同じです。
Microsoft Office を Windows 11/10 に戻すにはどうすればよいですか?
以前に Windows 11 または Windows 10 で Microsoft Office をアンインストールしており、今すぐそれを取り戻したい場合は、Microsoft Store を開いてそこからインストールできます。そのためには、コンピューターで Microsoft Store を開き、オフィス。検索結果が表示されたら、それをクリックして選択します。得るオプション。
これが役に立つと信じてください。






