インストールするときOneDriveコンピュータ上で、マイクロソフトアカウント, OneDrive は、C ドライブに保存されているすべてのファイルを含むフォルダーを作成します。雲。コンピューター上の OneDrive フォルダーにアクセスするためにインターネット接続は必要ありません。さらに、コンピュータ上のこのフォルダに新しいファイルを追加したり、既存のファイルを削除したりすることもできます。システムをインターネットに接続すると、OneDrive によってデータが自動的に同期され、すべてのデータがクラウド上で利用できるようになります。一方、ブラウザーで OneDrive を開くにはインターネット接続が必要です。これが OneDrive フォルダーの利点です。開けながら、OneDriveフォルダーが表示されている場合は、申し訳ありませんが、このフォルダの表示に問題があります」というエラー メッセージが表示された場合は、この記事で説明する解決策が役に立ちます。
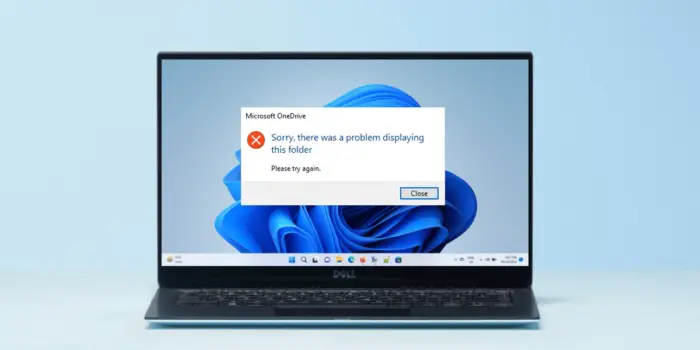
OneDrive エラーを修正: 申し訳ありませんが、このフォルダーの表示に問題があります
OneDrive エラーを修正するには「申し訳ありませんが、このフォルダーを表示する際に問題が発生しました。」次の修正を使用してください。
- OneDrive のリンクを解除して再度セットアップする
- OneDriveをリセットする
- OneDrive フォルダーの場所を変更する
- OneDrive をアンインストールして再インストールする
以下では、これらすべての修正について詳しく説明します。
1] OneDrive のリンクを解除し、再度セットアップします
まず最初に、コンピューターから OneDrive のリンクを解除します。この操作では OneDrive ファイルは削除されません。 PC から OneDrive のリンクを解除した後、Microsoft アカウントにサインインすると、Web ブラウザーで OneDrive にアクセスできるようになります。 OneDrive のリンクを解除すると、クラウドとの同期が停止されるだけです。 OneDrive のリンクを解除するには、以下の手順に従ってください。
- タスクバーまたはシステム トレイの OneDrive クラウド アイコンをクリックします。
- 右上にある歯車の形のアイコンをクリックして選択します設定。
- を選択します。アカウントタブ。
- クリックこの PC のリンクを解除する。
- 確認のプロンプトが表示されます。クリックアカウントのリンクを解除する。
PC から OneDrive のリンクを解除した後、コンピューターを再起動します。次に、タスクバーまたはシステム トレイの OneDrive アイコンをクリックして、OneDrive セットアップ ウィザードを開きます。
Microsoft アカウントの詳細を入力し、画面の指示に従ってシステムに OneDrive を再度セットアップします。セットアップが完了すると、「OneDrive をご利用いただけます」クリックOneDrive フォルダーを開く。役立つかどうかを確認してください。
修理: OneDrive エラー コード 0x8004def7
2] OneDriveをリセットする
上記の修正が機能しない場合は、OneDrive をリセットすると解決します。 OneDrive が動作しないか、起動中にエラーが表示される場合は、OneDrive をリセットして問題を解決できます。 OneDrive をリセットするには、次のコマンドをコピーして、[ファイル名を指定して実行] コマンド ボックスに貼り付け、[OK] をクリックします。入力。を起動するには、走るコマンド ボックスで、勝利+Rキー。
%localappdata%\Microsoft\OneDrive\onedrive.exe /reset
このプロセスには時間がかかります。完了後、OneDrive が自動的に開きます。次に、OneDrive フォルダーを開くことができるかどうかを確認します。そうでない場合は、「実行コマンド」ボックスを開いて次のコマンドを入力し、ヒットします。入力。
%localappdata%\Microsoft\OneDrive\onedrive.exe
これは機能するはずです。
3] OneDriveフォルダーの場所を変更する
それでもエラーが解決しない場合は、OneDrive フォルダーの場所を変更すると解決する可能性があります。デフォルトでは、OneDrive フォルダーは C ドライブの次の場所にあります。
C:\Users\username\OneDrive
上記のパスのユーザー名は、PC 上のユーザーの名前を示します。 OneDrive のセットアップ中にこの場所を変更できます。これを行うには、まず、コンピューターから OneDrive のリンクを解除する必要があります。この記事では、PC から OneDrive のリンクを解除する方法についてすでに説明しました。
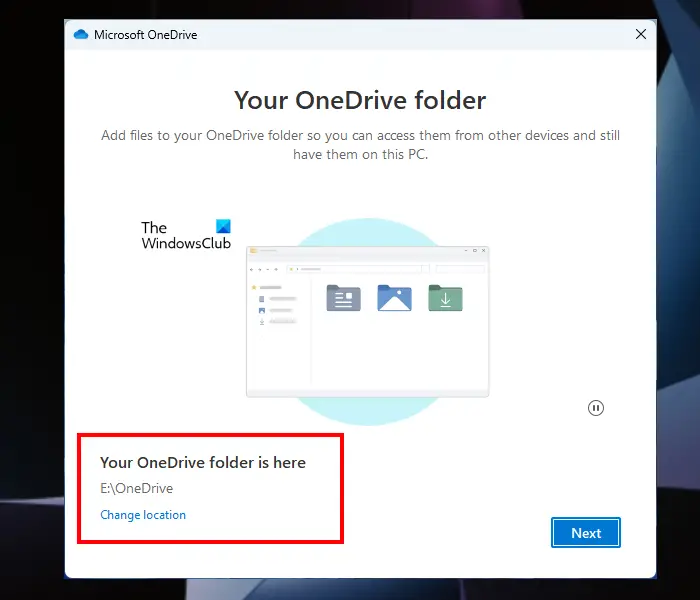
OneDrive のセットアップ中に、上のスクリーンショットに示されている画面が表示されます。というリンクをクリックします場所を変更するをクリックして、別の場所にあるフォルダーを選択します。フォルダーを選択したら、OneDriveの設定を行います。
今すぐフォルダーを開くことができるかどうかを確認してください。
4] OneDriveをアンインストールして再インストールする
上記の修正のいずれも役に立たなかった場合は、OneDrive をアンインストールして再インストールします。 OneDrive は Windows 11/10 の設定からアンインストールできます。 OneDrive をアンインストールした後、コンピューターを再起動します。次に、Microsoft Web サイトから OneDrive の最新バージョンをダウンロードし、システムにインストールします。
これは役立つはずです。
読む:現在 OneDrive.live.com がこのリクエストを処理できない問題を修正。
OneDrive フォルダーが表示されないのはなぜですか?
システム上で OneDrive が開かない場合は、PC から OneDrive のリンクを解除し、再度セットアップします。これで問題が解決しない場合は、OneDrive をリセットします。 OneDrive のリセットは、OneDrive の多くの問題の解決に役立つ効果的なトラブルシューティング手順です。試してみることもできますOneDriveフォルダーのデフォルトの場所を変更する。この記事では、これらすべての修正について詳しく説明しました。
OneDrive エラーを解決するにはどうすればよいですか?
OneDrive は、さまざまなシナリオでさまざまなエラー コードを表示します。それぞれOneDrive エラー コードは別の意味を持っています。したがって、OneDive エラーごとに修正方法も異なります。すべての OneDrive エラー コードとその意味は、Microsoft Web サイトにリストされています。 Microsoft の公式 Web サイトで受け取った OneDrive エラー コードについて読み、それに応じて解決することができます。






