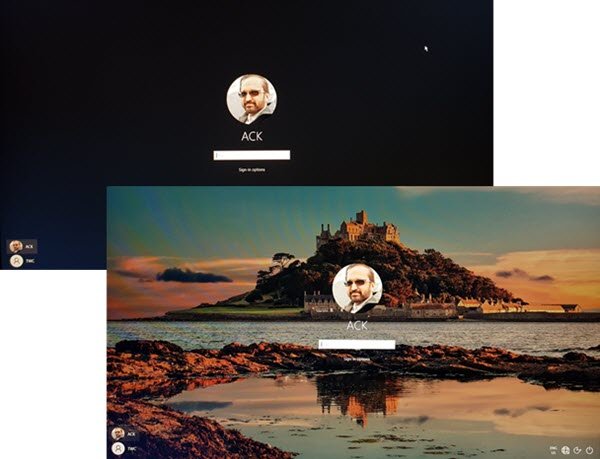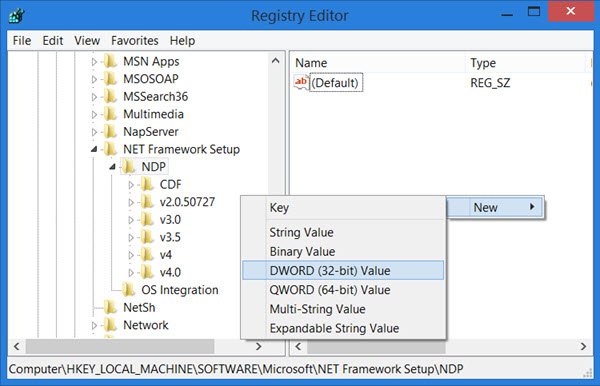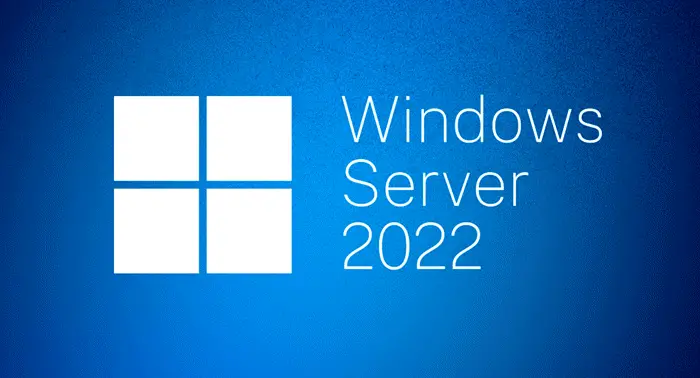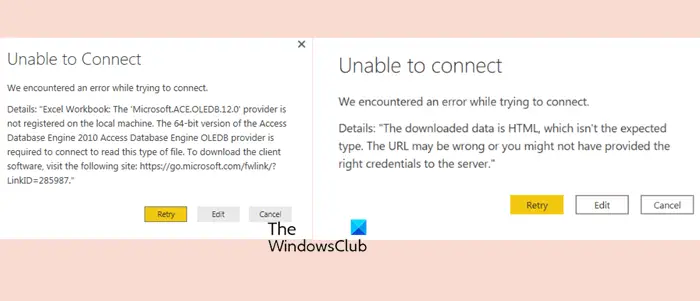Windows には、システム パフォーマンスの高速化に役立つディスク最適化ツールが用意されています。実際、この多くは自動化されており、スケジュールすることもできます。それはあなたが開いたときに言いましたディスク デフラグ ツールまたはドライブの最適化ツールそしてそれに気づきます最適化は利用できませんまたはそれが示しています決して走らないでくださいWindows 11/10 では、次のように対処できます。
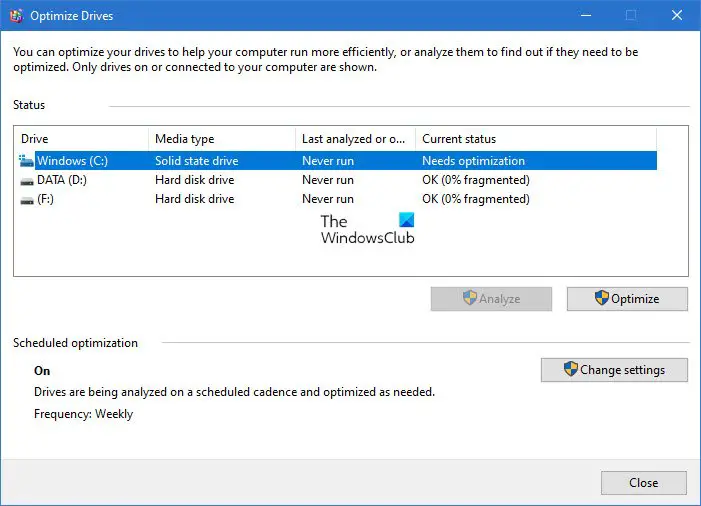
ドライブの最適化で「実行しない」または「最適化が利用できない」と表示される
最後に分析されたステータスと現在のステータスに気づくと、次のことが表示されます。最後に分析された日または実行された「」が表示される場合があります決して走らないでください" そして現在の状況「」が表示される場合があります最適化は利用できません」これに加えて、ステータスを伝達するドライバーのメディア タイプに気付いた場合は、次のようなメッセージが表示される可能性があります。未知。これは、特にドライブが暗号化されている場合に、最適化が利用できない理由である可能性もあります。ただし、フォーラムでは、SSD と暗号化されていないドライブを使用しているユーザーが同じ問題に直面しているという報告が見られます。
Windows 10 v2004 のユーザーはこの問題に気づいており、Microsoft はすぐにこの問題を修正する予定です。それまでの間、この問題を解決するために試せることがいくつかあります。
- 「最適化」ボタンをクリックします
- コマンドラインからのデフラグ
- サードパーティのデフラッガーツール
- レジストリからデフラグの統計キーを削除する
- セーフ モードで IDE ATA/ATAPI コントローラ ドライバを削除する
先に進む前に、ボタンが使用可能な場合は実行してみることもできますが、機能しない可能性があります。一部のユーザーは、再起動が完了するとステータスが「最適化は利用できません」に戻ると報告しています。
1] [最適化]ボタンをクリックします
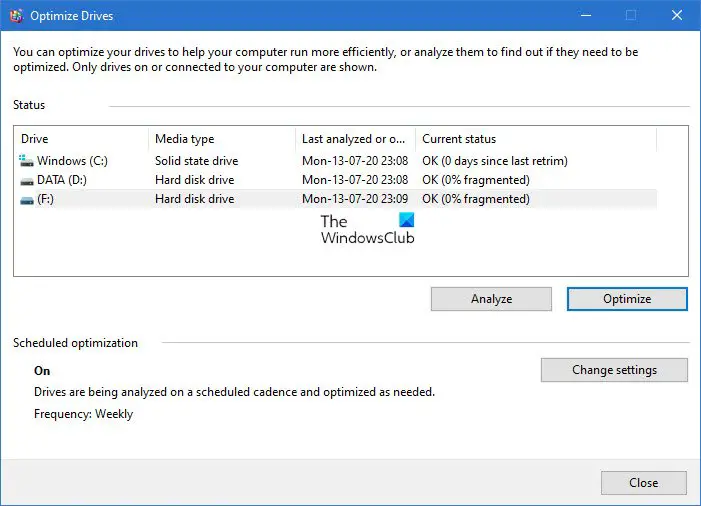
まずは非常に基本的なことから。をクリックしてください最適化するボタンをクリックしてデフラグを手動で実行し、メッセージが消えるかどうかを確認します。
2] コマンドラインからデフラグする
[スタート] メニューを押して、「cmd」と入力します。ときコマンドプロンプトと表示されるので、それを右クリックし、管理者として実行コンテキストメニューから。 /A スイッチを使用してデフラグ コマンドを実行し、特定のボリュームの分析を実行します
defrag c: /a
分析によっては、結果がデフラグを示唆する場合は、HDD の場合は /U /V スイッチ、SSD の場合は /L /O スイッチを使用してデフラグ コマンドを実行できます。後者は、操作の完了後にトリム コマンドを実行します。 /X スイッチを使用して、指定したボリューム上の空きディスク領域を統合することもできます。
defrag c: /U /V
コマンド ラインからはデフラグ ツールを実行できるが、ユーザー インターフェイスからは実行できない場合は、バグによりツールが使用できなくなる可能性があります。累積的な更新プログラムで修正される可能性がありますが、それまではコマンド ライン オプションを使用できます。コマンドを実行すると、プロセスが完了すると変更が表示されるはずです。
3] サードパーティのデフラッガー ツール
使用できますサードパーティのデフラグツールUltraDefrag、MyDefrag、Piriform Defragler、Auslogics Disk Defrag、Puran Defrag Free などを使用して、ドライブの分析とデフラグを実行します。 SSD の場合は、必要に応じてガイドを必ず読んでください。それに対してあらゆる種類のパフォーマンス分析を実行します。ドライブ最適化ツールで「実行しない」と表示されるか実行できなくなるまで、ドライブを保守し、効率的なパフォーマンスを維持するために使用できる代替方法とツールがいくつかあります。
4] レジストリからデフラグの統計キーを削除する
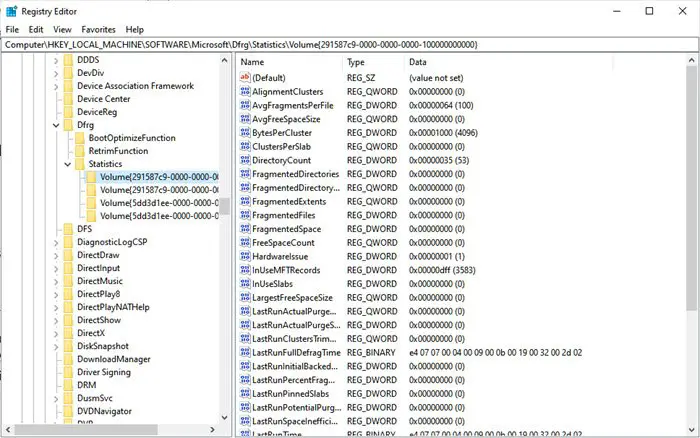
OS のアップグレードまたはドライバーのアップグレード後に問題が発生した場合は、この修正を使用できます。これにより、OS は新しい情報を使用してキーを再作成するように強制されます。レジストリを編集するので、必ずシステムの復元ポイントを作成してください。
タイプ登録編集で走るプロンプト (Win +R) を押して、Enterキーを押してレジストリエディタを開きます。
次の場所に移動します:
HKEY_LOCAL_MACHINE\SOFTWARE\Microsoft\Dfrg\Statistics
以下のすべてのサブキーを削除します統計
PC を再起動し、Windows デフラグ ツールを開きます。これで、最適化するボタンが有効になりました。
上のスクリーンショット画像からわかるように、PC 上にある各ドライブがここにリストされています。
詳細には、LastRunTime、MovableFiles、MFTSize、およびデフラグに必要なその他の重要な詳細が含まれます。キーを削除すると、Windows はこれらすべてを新たなスタートとして再作成し、最適化オプションを使用できるようにします。
5] セーフモードでIDE ATA/ATAPIコントローラードライバーを削除します
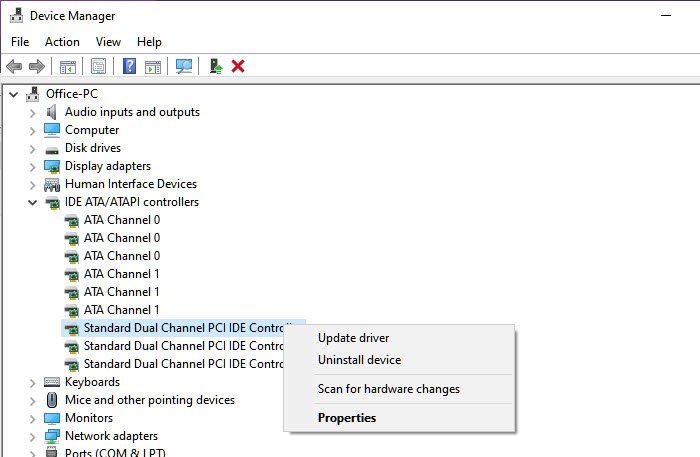
ドライバーはあらゆる種類の構成ミスを引き起こすことが知られており、メディア タイプが不明として表示されるのはそれが原因である可能性があります。これを解決するには、コントローラーを取り外して再起動する必要があります。
ブートするセーフモードを押すことでシフトそして、再起動メニューのオプション。コンピュータが再起動されます高度な起動オプション。オプションからセーフモードを選択します。
セーフ モードに入ったら、次を使用してデバイス マネージャーを開きます。ウィン+X、続いてM鍵。 IDE ATA/ATAPI コントローラーを展開します。各リストを右クリックし、デバイスをアンインストールします。コンピューターを再起動すると、Windows がドライバーを自動的にインストールします。
ここで試してみると、最適化ボタンが使用できるはずです。
SSD を最適化スケジュールから削除する必要がありますか?
この問題は、さらに別の問題を引き起こす可能性もあります。ドライブがいつ最適化されたかを忘れ続けるため、SSD ドライブのトリミングとデフラグを繰り返すことになりますが、これは良くありません。それは素晴らしいアイデアですドライブのチェックを外しますからの自動メンテナンス機能。
- [スタート] メニューに「デフラグ」と入力し、ドライブの最適化ツールが表示されたら。
- をクリックしてください設定を変更するボタンをクリックし、「ドライブ」の横にある「選択」ボタンをクリックします。
- リストからすべての SSD ドライブのチェックを外します。 SSDドライブの一部である隠しパーティションがある場合は、それもチェックを外します。
- 保存すると、SSD ドライブは最適化されなくなります。
実際には、SSDドライブを最適化する必要はありませんを有効にしている場合はまったくトリム機能OEM ソフトウェアを使用してそれを管理します。
この投稿がわかりやすく、Windows 11/10 では [最適化] ボタンが利用できなかったとしてもドライブを最適化できることを願っています。
デフラグのためにドライブの最適化を有効にするにはどうすればよいですか?
Windows 10 /11 では、オペレーティング システムの初期セットアップ中にドライブの最適化が (デフォルトで) 有効になります。ドライブの最適化が有効になっていて、システム上で実行されていることを確認するには、Windows の検索バーに「デフラグ」と入力し、ドライブのデフラグと最適化。 [ドライブの最適化] ウィンドウにドライブのリストとその最適化ステータスが表示されます。をクリックします。設定を変更するボタン。 「」に対するチェックマークスケジュールに従って実行する (推奨)' オプションは、システムが定期的にドライブを自動的に最適化するように設定されていることを示します。
デフラグと最適化の違いは何ですか?
デフラグ (またはデフラグ) は、断片化されたデータを再編成することでハードディスク ドライブのパフォーマンスを向上させるために特別に設計されたプロセスですが、最適化は、ハードディスク ドライブとソリッド ステート ドライブの両方で全体的なドライブのパフォーマンスと効率を維持するために使用される広義の用語です。 Windows のドライブの最適化ユーティリティは、これらのプロセスを 1 つの統合ツールに統合し、ドライブの種類に基づいてドライブの最適化に最適なアプローチを自動的に決定します。