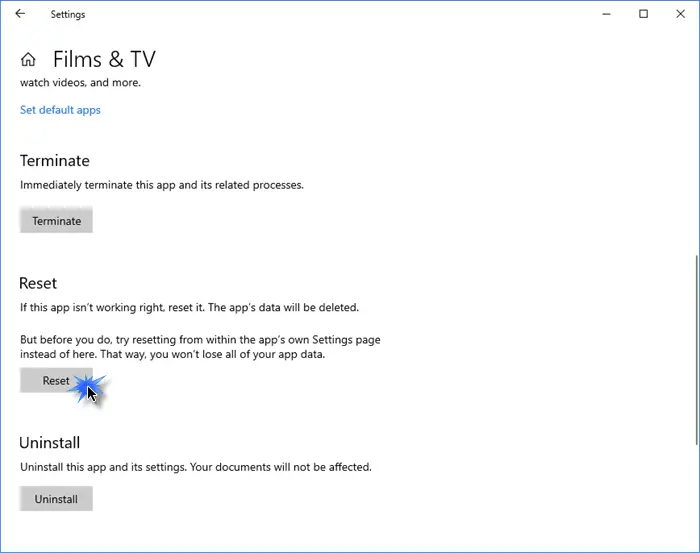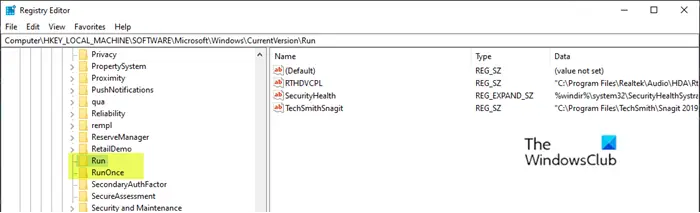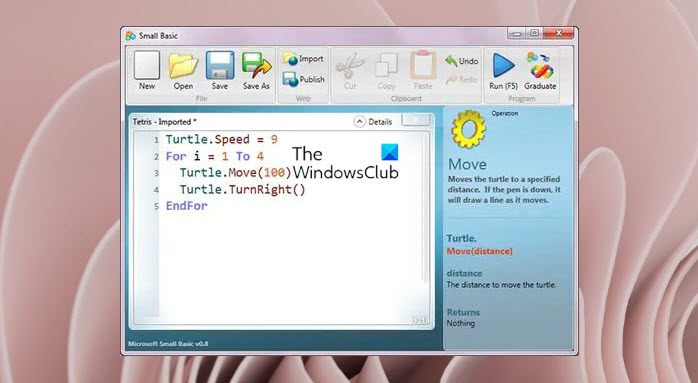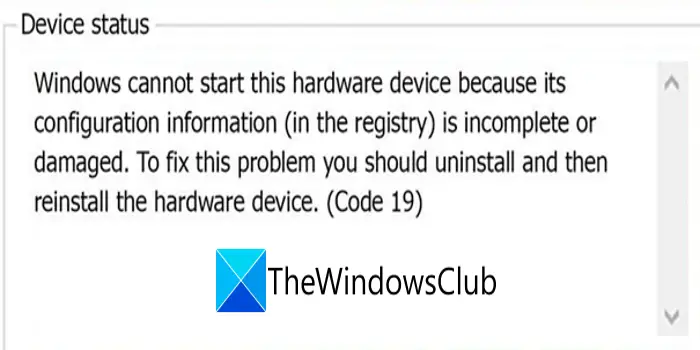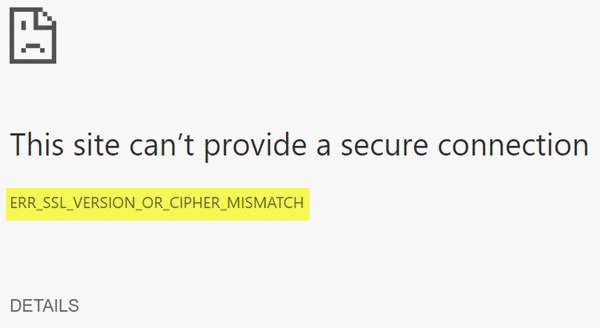この投稿では、レジストリ エディタをコントロール パネルに追加する方法にWindows 11/10パソコン。 Microsoft はいくつかのオプションをコントロール パネルからWindowsの設定Windows 11/10 では、前者には後者では利用できない設定がまだたくさんあります。コントロール パネルを頻繁に使用し、Windows レジストリにも時々アクセスする傾向がある場合は、コントロール パネルにレジストリ エディタを追加すると、[ファイル名を指定して実行] プロンプトや Windows 検索ボックスを使用せずにコントロール パネルを使用できるようになります。必要なときに便利ですレジストリエディタを実行する頻繁に。
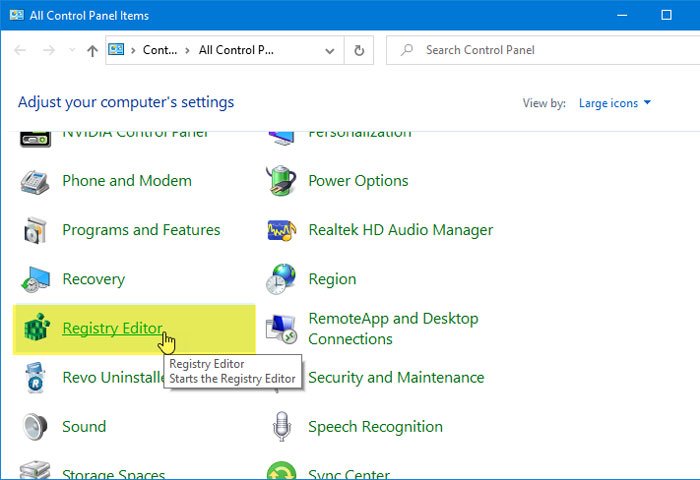
レジストリエディタはシステム自体に付属している非常に便利なツールです。レジストリ エディターを開いて、要件に応じてさまざまな変更を加えることができます。からデフォルトの画像エディタを変更するにダークモードを有効にする, レジストリ エディターを使用してあらゆる種類のカスタマイズを行うことができます。
メモ帳またはその他のテキスト エディタで .reg ファイルを作成し、コントロール パネルにレジストリ エディタ オプションを追加するお手伝いをします。
レジストリ エディタをコントロール パネルに追加する方法
にWindows 11/10 コンピューターのコントロール パネルにレジストリ エディターを追加する、次の手順に従ってください-
- 検索するメモ帳タスクバーの検索ボックス。
- 対応する結果をクリックしてメモ帳を開きます。
- レジストリ値を貼り付けます。
- に行きますファイルメニュー。
- 選択名前を付けて保存リストから。
- ファイルを保存する場所を選択します。
- 希望に応じて名前を入力します。
- 入力.reg名前の最後に。
- 選択すべてのファイルからの名前を付けて保存オプション。
- 「保存」ボタンをクリックします。
- 保存したファイルをダブルクリックして実行します。
- を選択します。はいUAC プロンプトのボタンをクリックします。
- をクリックします。はいボタンを押して追加を確認します。
手順を詳しく見てみましょう。
まず、コンピュータでメモ帳を開きます。そのためには、検索ボックスで「メモ帳」を検索し、対応する結果を開きます。その後、次のテキストをメモ帳ウィンドウに貼り付けます。
Windows Registry Editor Version 5.00
[HKEY_CLASSES_ROOT\CLSID\{2AF5D196-7BE1-42EE-8F48-F826F2690A27}]
@="Registry Editor"
"InfoTip"="Starts the Registry Editor"
"System.ControlPanel.Category"="5"
[HKEY_CLASSES_ROOT\CLSID\{2AF5D196-7BE1-42EE-8F48-F826F2690A27}\DefaultIcon]
@="%SYSTEMROOT%\\regedit.exe"
[HKEY_CLASSES_ROOT\CLSID\{2AF5D196-7BE1-42EE-8F48-F826F2690A27}\Shell\Open\Command]
@=hex(2):25,00,53,00,79,00,73,00,74,00,65,00,6d,00,52,00,6f,00,6f,00,74,00,25,\
00,5c,00,72,00,65,00,67,00,65,00,64,00,69,00,74,00,2e,00,65,00,78,00,65,00,\
00,00
[HKEY_LOCAL_MACHINE\SOFTWARE\Microsoft\Windows\CurrentVersion\Explorer\ControlPanel\NameSpace\{2AF5D196-7BE1-42EE-8F48-F826F2690A27}]
@="Registry Editor"その後、ファイルメニューを選択し、名前を付けて保存オプション。または、Ctrl+Shift+S ホットキーを使用して、名前を付けて保存箱。ここで、ファイルを保存する場所 (デスクトップなど) を選択し、名前を入力する必要があります。.reg拡張子 (TheWindowsClub.reg など) を選択し、すべてのファイルからのオプションファイルの種類として保存ドロップダウンリスト。
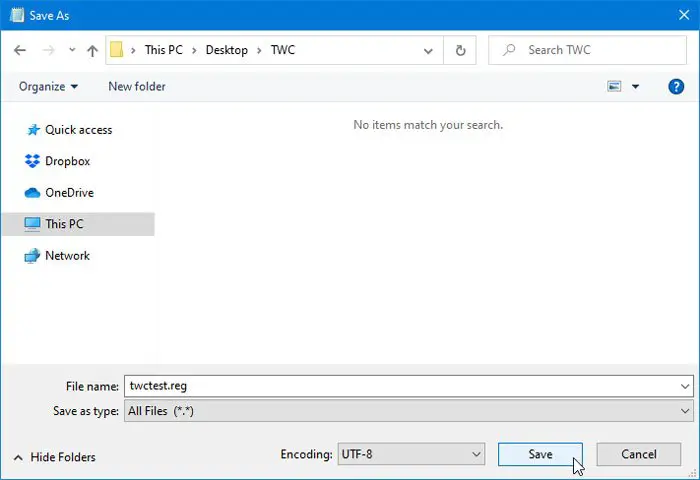
その後、保存ボタン。ここで、保存したファイルを開いてレジストリ値をレジストリ エディターに追加する必要があります。
そのためには、新しく作成した.regファイルをクリックして、はいUAC プロンプトで ボタンを押し、次のウィンドウで同じボタンを押してアクションを確認します。
次に、コントロール パネルを開いて、レジストリ エディター オプションが追加されているかどうかを確認します。すべてが正常に完了すると、コントロール パネルにレジストリ エディター オプションが表示されます。設定する必要があります表示方法として大きなアイコンまたは小さなアイコンコントロール パネルでオプションを取得します。
それだけです!
関連している: ローカル グループ ポリシー エディターをコントロール パネルに追加する方法
コマンド プロンプトでレジストリ エディターを有効にするにはどうすればよいですか?
Windows 11/10 で CMD を使用してレジストリ エディター ウィンドウを開く場合は、コマンド プロンプト ウィンドウを開いて次のように入力します。登録編集を押して、入力ボタン。 UAC プロンプトが表示されたら、はいボタンをクリックすると、Regedit ウィンドウが開きます。一方、そうしたい場合は、コマンドプロンプトを使用してレジストリを復元する、次に PC を再起動します[詳細起動オプション] 画面 > [トラブルシューティング] > [詳細オプション] > [コマンド プロンプト]。ここでディレクトリを次のように変更しますシステム32、RegBack フォルダーからレジストリ ファイルをコピーし、構成フォルダー (System32 の下)。 PC を再起動します。
レジストリエディタへのショートカットは何ですか?
レジストリ エディターへのデスクトップ ショートカットを作成する場合は、まずショートカット ウィザードを開きます。次のステップで、以下を追加します登録編集テキストフィールドに入力し、次ボタン。次に、ショートカットに名前を付けて、仕上げるボタン。 Regedit デスクトップ ショートカットが作成されます。レジストリ エディター ウィンドウを開くときは、そのショートカットをダブルクリックします。
次に読んでください: Windows PCのコントロールパネルからプログラムを非表示にする方法。