方法はたくさんありますが、ローカル グループ ポリシー エディターを開くWindows 11/10 PC でコントロール パネルから開きたい場合は、この投稿が役に立ちます。を追加できます。ローカル グループ ポリシー エディターからコントロール パネルへあなたのWindows 11/10レジストリ エディタを使用してシステムを構築します。これを行う前に、何か問題が発生した場合に役立つように、レジストリ エディターをバックアップすることをお勧めします。
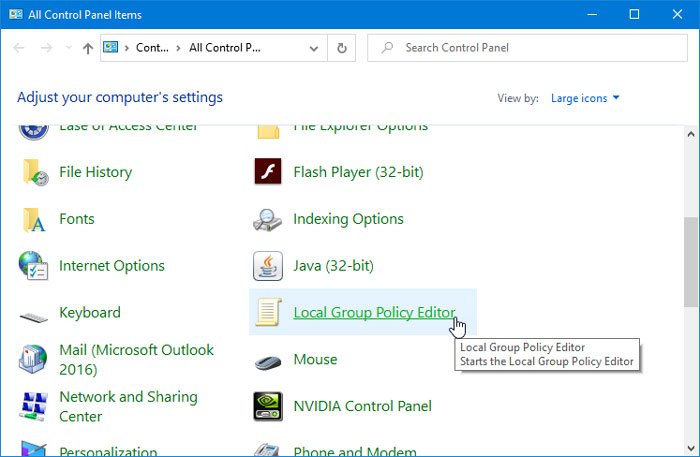
のローカルグループポリシーエディターは、ユーザーがシステムにさまざまな変更を加えることができる便利なツールです。したいかどうかユーザーが日付と時刻を変更できないようにするまたはWeb検索を無効にする、GPEDIT の助けを借りてすべてを行うことができます。このツールを開く最も早い方法は、タスクバーの検索ボックスまたは実行コマンド ボックスを使用することです。ただし、コントロール パネルを頻繁に開く場合は、そこにもコントロール パネルを追加するとよいでしょう。
Windows 11/10のコントロールパネルにローカルグループポリシーエディターを追加する方法
にWindows 11/10 コンピューターのコントロール パネルにローカル グループ ポリシー エディターを追加します。、次の手順に従ってください-
- コンピューターでメモ帳を開きます。
- 次のテキスト コンテンツをファイルに貼り付けます。
- をクリックします。ファイルメニュー。
- を選択します。保存オプションとして。
- ファイルを保存する場所を選択します。
- 任意の名前を付けて追加します.reg最後に拡張子として。
- 選択すべてのファイルからファイルの種類として保存。
- をクリックします。保存ボタン。
- .reg ファイルをダブルクリックします。
- 選択はいUAC プロンプトで。
- をクリックします。はい次のポップアップウィンドウのボタンをクリックします。
- コントロール パネルを開いて、ローカル グループ ポリシー エディター オプションを見つけます。
必要なテキスト コンテンツを含む .reg ファイルを作成する必要があります。そのためには、コンピュータでメモ帳を開き、次のテキストを貼り付けます。
Windows Registry Editor Version 5.00
[HKEY_CLASSES_ROOT\CLSID\{9cd0827e-0ad1-4c27-93d0-29f4c4ecd3b2}]
@="Local Group Policy Editor"
"InfoTip"="Starts the Local Group Policy Editor"
"System.ControlPanel.Category"="5"
[HKEY_CLASSES_ROOT\CLSID\{9cd0827e-0ad1-4c27-93d0-29f4c4ecd3b2}\DefaultIcon]
@="%SYSTEMROOT%\\System32\\gpedit.dll"
[HKEY_CLASSES_ROOT\CLSID\{9cd0827e-0ad1-4c27-93d0-29f4c4ecd3b2}\Shell\Open\Command]
@=hex(2):25,00,53,00,79,00,73,00,74,00,65,00,6d,00,52,00,6f,00,6f,00,74,00,25,\
00,5c,00,73,00,79,00,73,00,74,00,65,00,6d,00,33,00,32,00,5c,00,6d,00,6d,00,\
63,00,2e,00,65,00,78,00,65,00,20,00,25,00,53,00,79,00,73,00,74,00,65,00,6d,\
00,52,00,6f,00,6f,00,74,00,25,00,5c,00,73,00,79,00,73,00,74,00,65,00,6d,00,\
33,00,32,00,5c,00,67,00,70,00,65,00,64,00,69,00,74,00,2e,00,6d,00,73,00,63,\
00,00,00
[HKEY_LOCAL_MACHINE\SOFTWARE\Microsoft\Windows\CurrentVersion\Explorer\ControlPanel\NameSpace\{9cd0827e-0ad1-4c27-93d0-29f4c4ecd3b2}]
@="Local Group Policy Editor"を開きますファイルメニューを選択して名前を付けて保存オプション。または、次のキーを押すこともできます。Ctrl+Shift+Sホットキーも。
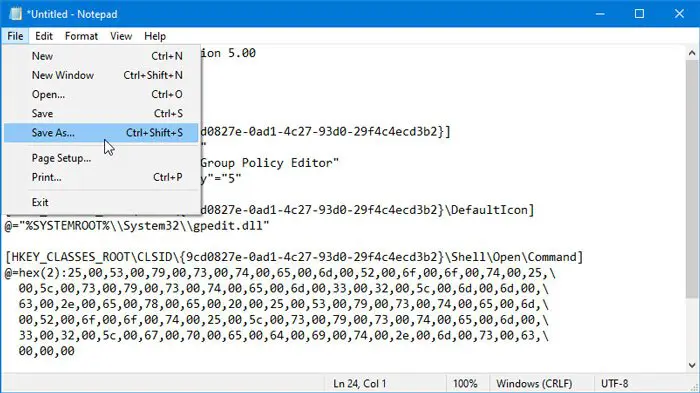
その後、パスを選択します名前を付けて保存ファイルを保存するウィンドウを選択します。 TheWindowsClub などの名前を付けて、使用します.regファイル拡張子として、すべてのファイルからのオプションファイルの種類として保存ドロップダウン メニューをクリックし、保存ボタン。
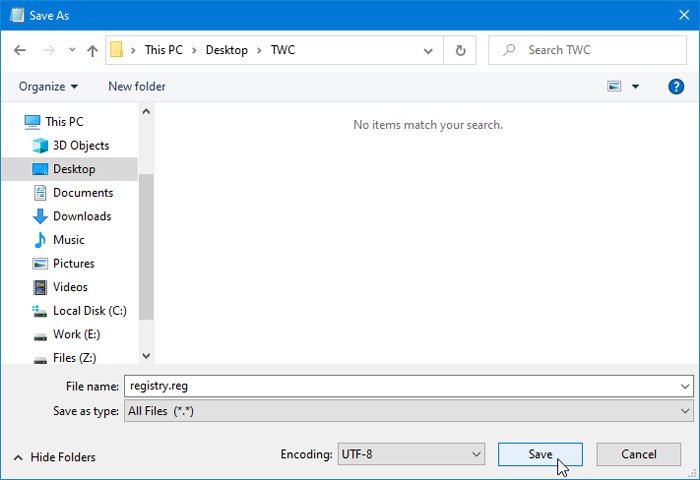
次に、.reg保存したファイルを選択してくださいはいUAC プロンプトで。その後、同じボタンをもう一度クリックして、レジストリ エディターにレジストリ値を追加する必要があります。
これらの手順を完了すると、コントロール パネルにローカル グループ ポリシー エディターが表示されます。
ご希望の場合はコントロール パネルからローカル グループ ポリシー エディター ウィンドウ オプションを削除します。あなたのWindows 11/10コンピュータ、あなたはそうする必要がありますレジストリエディタを開く、このパスに移動します-
HKEY_CLASSES_ROOT\CLSID\
次に、そこからこのキーを削除します。
{9cd0827e-0ad1-4c27-93d0-29f4c4ecd3b2}それだけです!
Windows 11/10 でローカル グループ ポリシー エディターを有効にするにはどうすればよいですか?
Windows 11/10 PC でローカル グループ ポリシー エディターにアクセスできない場合は、レジストリ エディター ウィンドウを開きます。その後、次のパスに移動します。
HKEY_LOCAL_MACHINE\SYSTEM\CurrentControlSet\Services\gpsvc
そこで、始めるname DWORD (32 ビット) 値オプション。小さなボックスがポップアップ表示されます。追加2[値のデータ] フィールドに値を入力し、[OK] を押します。最後に、システムを再起動すると、ローカル グループ ポリシー エディターにアクセスして使用できるようになります。
GPEDIT が Windows 11/10 で認識されないのはなぜですか?
[ローカル グループ ポリシー エディター] ウィンドウを開くために使用される GPEDIT コマンドは、Windows 11/10 の Pro エディションで機能します。したがって、Windows 11/10 の Home エディションを使用している場合、GPEDIT コマンドは認識されず、機能しません。その場合は手動で行う必要がありますグループ ポリシー エディターをホーム エディションに追加するWindows 11/10 コンピューターの。その後、コマンドが機能し始めます。
次に読んでください: このコンピュータでグループ ポリシー オブジェクトを開けませんでした。




![[Fix]を入力するとカーソルが左に移動し続ける](https://rele.work/tech/hayato/wp-content/uploads/2023/05/Cursor-keeps-moving-to-the-left-when-typing.png)

