NVIDIA GPU はゲーマーにとって金のようなものですが、すべてが最高級のパフォーマンスを提供するわけではなく、フラッグシップ GPU を持っている場合でも、最適化することでパフォーマンスを向上させることができます。いくつかの設定を微調整することで、次のことが可能になりますNVIDIA コントロール パネルをゲーム用に最適化する一定のフレーム レートを確保し、突然のクラッシュやその他の問題を解決します。したがって、NVIDIA GPU をお持ちの場合は、この投稿が最適です。
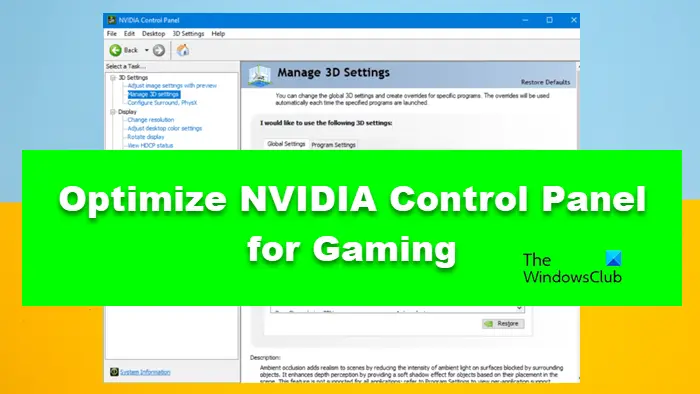
ゲームのパフォーマンスのために NVIDIA コントロール パネルの設定を最適化する
設定を調整する前に、まず NVIDIA コントロール パネルを起動する必要があります。同じことを行う最善の方法は、デスクトップを右クリックして [NVIDIA コントロール パネル] を選択することです。次に、[3D 設定] > [3D 設定の管理] に移動します。このパネルですべての変更を行うことができます。
- 画像の鮮明化
- アンビエントオクルージョン
- アンチエイリアシング
- DSR 要因
- 低遅延モード
- 最大フレームレート
- マルチフレームサンプリングAA
- OpenGLレンダリングGPU
- 電力管理モード
- テクスチャフィルタリング
- 垂直同期
各設定の機能を見てみましょう。
1] 画像の鮮明化
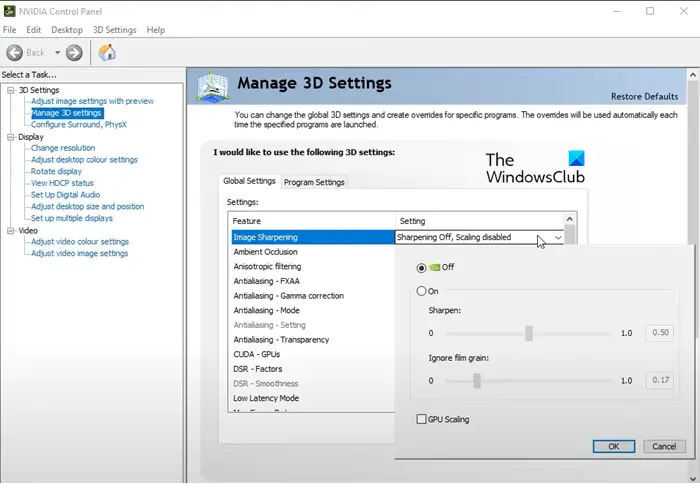
画像の鮮明化は、ゲームにさらに鮮明さを加えるため、魅力的に聞こえるかもしれません。これに有利な議論の 1 つは、ゲームの解像度を下げ、画像鮮明化を有効にすれば、コンピューターに大きな負荷をかけずに済むということです。ただし、実際には、シャープネスの追加はほとんど知覚できず、パフォーマンスの向上はそれほど大きくありません。場合によっては、画像鮮明化をオンにすると、GPU に余分な負荷がかかり、持続可能なパフォーマンスが低下する可能性があります。この機能は次の場所にあります。NVIDIA コントロール パネル > 3D 設定 > 3D 設定の管理 > 画像の鮮明化。この機能が有効になっている場合は無効にすることをお勧めします。
読む: PC ゲームに最適なルーター設定;より良いゲームのためにルーターを最適化する
2] アンビエントオクルージョン

アンビエント オクルージョンはシャドウ効果を強化し、ゲームの物理学を改善することでリアルなゲームプレイを可能にします。こうすることで、これまで気付かなかった細部にまで気づくことができるようになります。 SSAO (スクリーン スペース アンビエント オクルージョン)、HBAO (水平ベース アンビエント オクルージョン)、または HDAO (高解像度アンビエント オクルージョン) の 3 つのオプションがあります。実際には、この設定はあまり役に立たないため、オフにする必要があります。ゲームに同様の機能がある場合は、ゲームの設定から有効にするだけでよりメリットが得られます。設定は「3D 設定の管理」オプションの下にあります。
3] アンチエイリアス
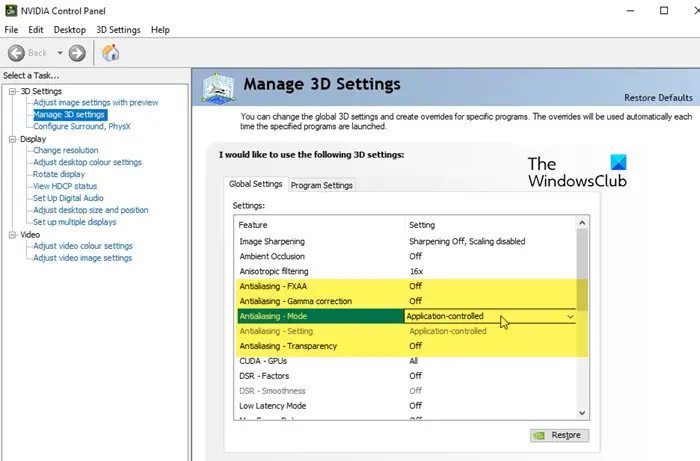
エッジを滑らかにしたい場合は、アンチエイリアスを使用してください。 NVIDIA コントロール パネルには 3 種類のアンチエイリアスがあります。それらすべてについて説明します。
- アンチエイリアシング - FXAA:ほとんどのゲームはこの機能をサポートしていないため、オフにする必要がありますが、ライブラリに FXAA をサポートするゲームがあることがわかっている場合は、有効にすることができます。
- アンチエイリアシング - ガマ補正:これを有効にすると、ゲームで Gama を管理しやすくなります。
- アンチエイリアス - モード:競合を避けるために、これを「アプリケーション制御」に設定します。
- アンチエイリアス – 透明度:システムに過度の負荷がかかり、FPS が低下するため、オフにしてください。
前述の方法に従ってすべてのアンチエイリアス メニューを設定するだけで準備完了です。
読む: ヒントWindows PC のゲームパフォーマンスを向上させる
4] DSR要因
Dynamic Super Resolution という名前から、その機能についてのヒントを得ることができます。 DSR 係数を使用して解像度を変更することを考えているのであれば、それは正しいことです。 DSR FactorはRadeon Virtual Super Resolutionとほぼ同様です。この設定を使用すると、簡単な手順で、手間をかけずに 1080P 画面で 4K 解像度を実現できます。性能の劣るコンピューターを使用している場合は、この設定を避けるか、4K まで行かないように注意してください。 DSR Smoothness オプションを調整してグラフィックスを増減することもできます。
5] 低遅延モード
発生している遅延の種類に応じて、この機能を有効または無効にすることができます。入力遅延が発生する場合は、そのままオンにしてください。そうでない場合は、オフのままにしてください。すべてのゲームに前例のない形で影響を与える可能性があるため、この設定は必ずグローバルにしてください。
6]最大フレームレート
最大フレーム レートは、電力を節約したい場合や遅延を低くしたい場合に役立つ、すべてを兼ね備えた機能です。最大フレーム レートは、[NVIDIA コントロール パネル] > [3D 設定] > [最大フレーム レート] で確認できます。最適電力に設定された電源管理と併用すると、ゲームのフレーム レートを設定し、GPU 周波数を下げることができるため、バッテリー寿命が長くなります。ただし、遅延を低くしたい場合は、最大パフォーマンスを優先に設定した電源管理で最大フレーム レートを有効にしてください。ただし、この設定も必ずグローバルにして、ゲームごとに設定して、パフォーマンスの違いに気づくかどうかを確認してください。
読む:オンライン ゲーム用に Windows を最適化する方法。
7] マルチフレームサンプリングされた AA
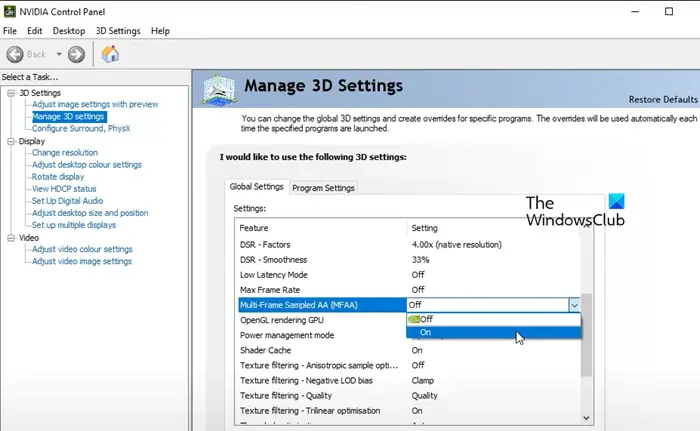
MSAA のようなアンチエイリアシング機能が必要だが、パフォーマンスに妥協はしたくない場合は、Multi-Frame Sampled AA または略して MFAA を選択する必要があります。視覚的な品質にはわずかな違いがありますが、パフォーマンスは向上し、ゲームにとっては非常に重要です。
MFAA は、2x MSAA 以上をサポートするアプリケーションがファイルをレンダリングする場合にのみ使用できることに注意してください。 MFAA を有効にするには、NVIDIA コントロール パネルを起動し、[3D 設定の管理] > をクリックして、Multi-FrameSampled AA (MFAA) をオンにします。競合が発生しないため、この機能をグローバルに有効にしておくことができます。
8] OpenGLレンダリングGPU
PC 上で OpenGL アプリケーションを実行していて、複数の GPU を備えている場合は、OpenGL レンダリング GPU が最適です。この機能は、2 つの GPU があるものの、どちらを使用すればパフォーマンスが向上するかわからない場合に便利です。このような場合、[自動クリック] をクリックすると、ドライバーがその特定の目的に最適な GPU を選択できるようになります。ただし、どれが最適であるか確信がある場合は、ドロップダウン メニューから同じものを選択してください。
9] パワーマネージメントモード
電源管理モードを使用すると、DirectX または OpenGL ゲームをプレイするときに GPU を制御できます。 [適応]、[最大パフォーマンスを優先]、および [最適パフォーマンス] の 3 つのオプションを使用して、NVIDIA をゲーム向けに最適化できます。
10] テクスチャフィルタリング
名前が示すように、テクスチャ フィルタリングは画面のテクスチャ品質を決定するために使用され、より良いゲーム体験が得られます。テクスチャ フィルタリングには 4 つのオプションがあります。それぞれについて説明します。
- テクスチャ フィルタリング – 負の LOD バイアス:不具合が発生したくない場合は、「クランプ」に設定します。
- テクスチャ フィルタリング – 品質:それを「品質」に設定します。
- テクスチャ フィルタリング – トライリニア最適化:「オン」を選択します。
- テクスチャ フィルタリング – 異方性サンプルの最適化:オフにしてください。
これらの変更を行ったら、最終設定に進みます。
11]垂直同期
垂直同期 (一般に VSync として知られる) は、モニターのフレーム レートに応じてリフレッシュ レートを調整します。そうすることで、画面のティアリングが停止し、画面上の不具合や水平方向のティアリングがなくなるため、画質が向上します。ただし、ゲームの FPS をモニターの FPS に同期させるため、これをグローバル設定として維持すると重大な競合が発生する可能性があることに注意してください。そのため、設定したいゲームに移動して、この機能を有効にしてください。
これらは、NVIDIA コントロール パネルで構成できる最適な設定の一部です。これらは変更せず、デフォルト設定のままにしておく必要があるため、すべてについて説明しました。ここで説明したすべての変更を行う必要がない場合や、すべての変更がうまく機能するとは限らないことに注意してください。






