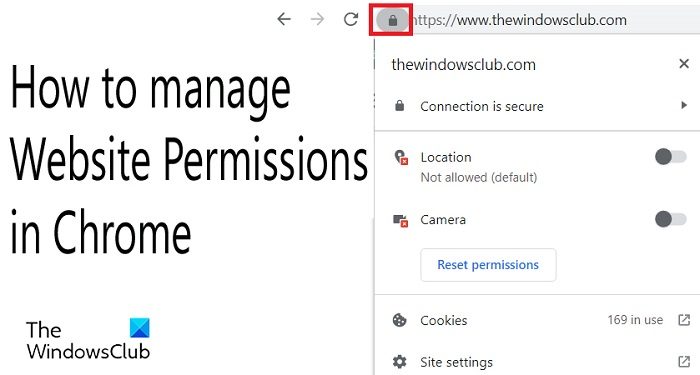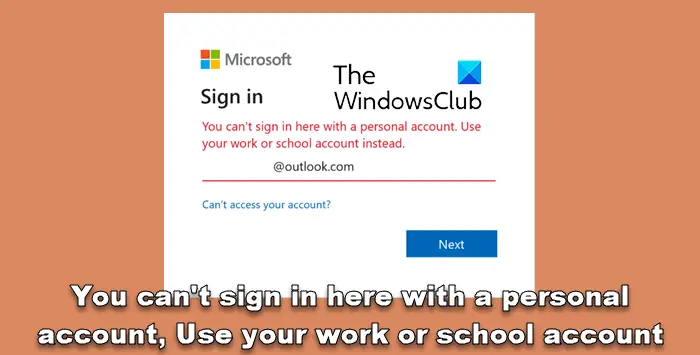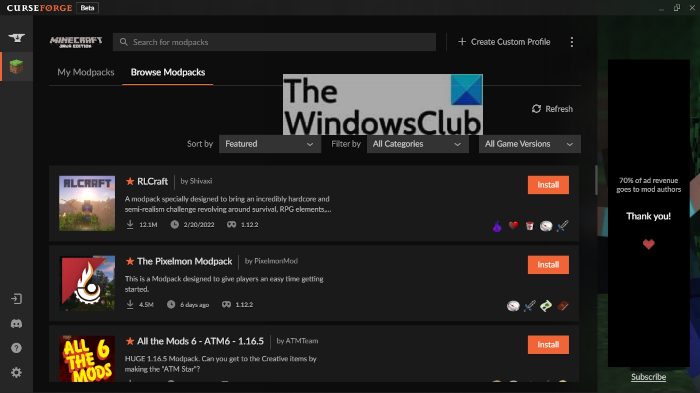もしOutlook 365 ルールが自動的に機能しないWindows PC で問題を正常に解決する方法については、この記事で説明します。このエラーは、ユーザーがルールを設定しても自動的に実行できない場合に発生します。ただし、同じユーザーがルールを手動で実行すると、ルールは適切に機能します。これは奇妙であり、すぐに解決する必要があります。
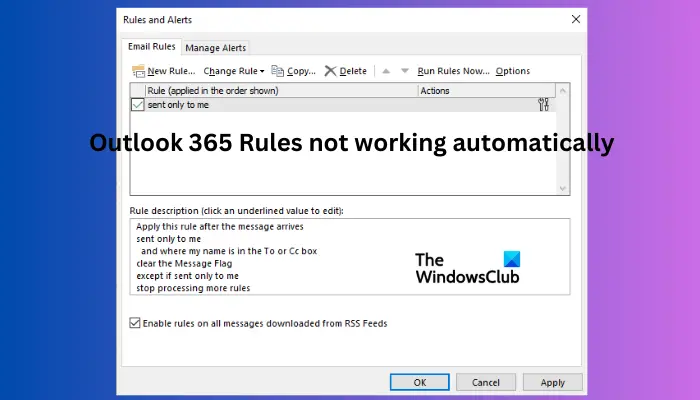
見通しのルールこれは、電子メール クライアント上で整理を維持するための最良の方法です。これらのルールは、特定のメッセージを特定のフォルダーに転送するのに役立ち、メッセージをグループ化して簡単にアクセスできるようになります。そのため、この機能が動作しない場合、あらゆる種類のメールが 1 つのフォルダーに保存される可能性があり、分類するのは大変な作業になります。
Outlook 365 ルールが自動的に機能しないのはなぜですか?
Outlook でルールが機能しない理由はいくつかあります。この問題の主な原因は、ルールが Outlook で設定されたメールボックスの見積もりを超えていることです。これはメモリの問題です。その他の原因としては、Outlook の設定が間違っている、アカウントまたはアプリが破損している、ファイルの送受信が壊れているなどがあります。また、ルールが有効になっていない場合、POP4 または IMAP アカウントの問題がある場合、または同期されていない別のデバイスにルールが設定されている場合は、Outlook ルールが正しく機能しなくなる可能性があります。
Outlook 365 ルールが自動的に機能しない問題を修正
Outlook 365 ルールが設定後に自動的に機能しないが、手動で実行すると完全に機能する場合は、問題を正常に解決するために次の解決策を試すことをお勧めします。
- ルールが有効になっているかどうかを確認する
- ファイルサイズを最適化する
- Outlook の更新を確認する
- ルールを削除して新しいルールを作成する
- メールのダウンロード設定を確認してください
- .OST ファイルをクリアして Outlook データを修復する
- 新しい Outlook プロファイルを作成する
これらのソリューションを詳しく見てみましょう。
1] ルールが有効になっているかどうかを確認します
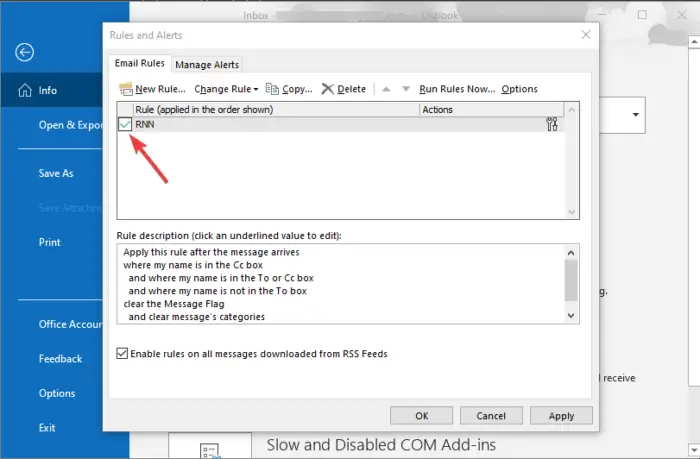
Outlook ルールが有効になっていない場合、Outlook アプリまたは Outlook Web のいずれでも機能しません。以下の手順に従って、それらが有効になっているかどうかを確認してください。
- Outlook アプリを開いて、次の場所に移動します。ファイル。
- 右側に表示されます。アカウント情報。見つけてクリックしますルールとアラートの管理。
- ルールとアラートウィザードが表示されます。すべてのボックスがチェックされているかどうかを確認してください電子メールのルール。そうでない場合は、チェックを入れてすべてのアカウントでルールを有効にします。
2] ファイルサイズを最適化する
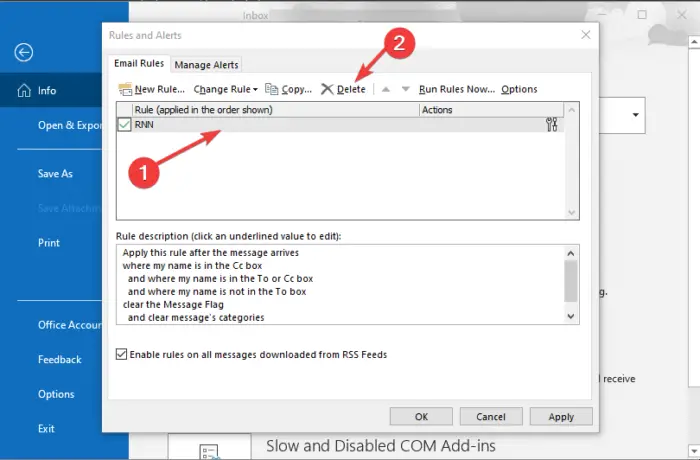
ルールのファイルのサイズは、指定されたクォータを超えるとルールが機能しなくなる可能性があるため、非常に重要です。デフォルトでは、ルールの最大ファイル サイズは 256 KB ですが、少なくとも 64 KB にカスタマイズできます。ご覧のとおり、テキストであってもサイズは重要です。 Outlook ルールのファイル サイズを最適化するには、次の手順を実行します。
- 名前を変更し、ルール名の文字を減らします。名前はできるだけ短くするようにしてください。長い名前は、最終的なファイル サイズに応じてメモリを消費するだけです。略語を使用して Outlook ルールに名前を付けることができます。
- 似ていると思われるルールを結合します。同じ結果になるルールがある場合は、一部を削除するか、1 つに結合します。これにより、新しいルールを作成する余地が生まれます。
- 古いルールを削除する。一部のルールが不要になった場合は、削除できます。これにより、新しいものを追加したり、現在のものを適切に機能させたりするためのより多くのスペースが作成されます。また、ルール フォルダーが整理され、より整理されます。
3] Outlookのアップデートを確認する

Outlook アプリが古いと、ルールが自動的に機能しなくなる可能性があります。これを修正するには、最新バージョンを使用していることを確認する必要があります。Outlook を手動で更新する以下の手順に従ってください。
- Windows Outlook アプリを開いて、ファイル。
- 次に、選択しますオフィスアカウント, すると、オフィスのアップデートオプション。をクリックしてください更新オプションをクリックすると、ドロップダウン リストが表示されます。選択する今すぐアップデート。
- その他の画面上の指示に従って、システムが最新バージョンの Outlook アプリをダウンロードしてインストールできるようにします。
4] ルールを削除して新規作成する
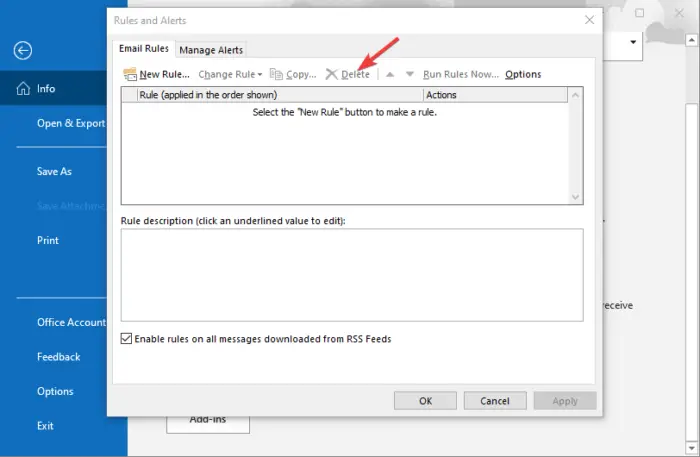
Outlook ルールの作成方法に問題がある可能性があり、ルールを再作成すると問題が解決します。 [実行] ダイアログを使用して、デバイス上のすべてのアカウントのすべてのルールをクリアできます。を押してダイアログを開きます。Windowsキー+R、入力Outlook.exe /cleanrulesを押してから、Ctrl + Shift + Enter。これは、管理者としてユーティリティを実行するのに役立ちます。プロセスが終了したら、Outlook を起動してルールを再作成します。
5]メールのダウンロード設定を確認してください
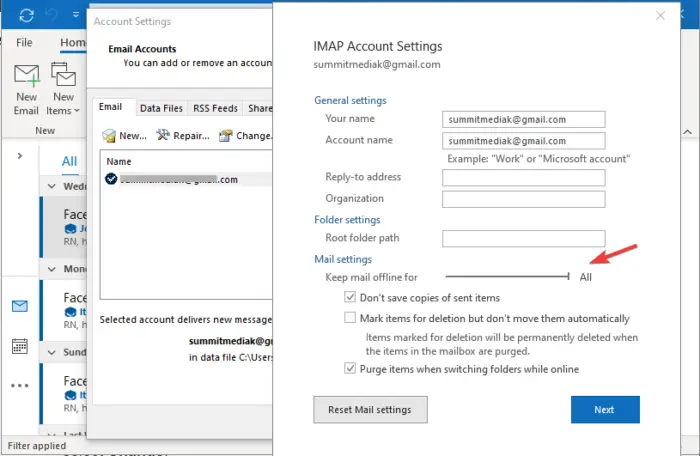
電子メール設定により、オフライン中に電子メール メッセージが同期できない場合、クライアント側のルールが機能しない可能性があります。これを修正するには、以下の手順に従って電子メールのダウンロード設定を調整します。
- Outlook アプリを開き、ファイルオプション。
- 左側に、アカウント情報セクション。
- 見つけてクリックしますアカウント設定を選択し、アカウント設定ドロップダウンリストにある。
- の下で電子メールオプションで、機能していないアカウント ルールを探して、変化。
- 新しいアカウントの変更ウィザードが表示されます。に行きますオフライン設定を示し、ポインタを最大長までドラッグします。全て。
- 選択次、 それからわかりました。
- 最後に、Outlook アプリを再起動し、ルールが機能しているかどうかを確認します。
6] .OSTファイルをクリアしてOutlookデータを修復する

.OST ファイルは、PC 上の Outlook データの既定のストアです。 .OST ファイルが破損している場合、ルールが自動的に機能するようになりました。これを修正する最善の方法は、フォルダー全体を削除して Outlook を再起動することです。以下の手順に従います。
- まず、Outlook アプリを閉じてから、コントロールパネル。
- を変更します表示方法カテゴリに移動し、クリックしますユーザーアカウント。
- 次に選択しますメール(Microsoft Outlook)を開くにはメール設定 – Outlook魔法使い。
- に行きますメールアカウントと手順を設定するオプションを選択してクリックします電子メールアカウント。
- を選択します。データファイルOutlook ルールに関連付けられている電子メール アカウントをクリックします。
- 次に、選択しますファイルの場所を開く電子メールアカウントの上にあるツールバーから。
- 次に、.ostファイルを削除してください。
- 最後に、Outlook を再起動し、ルールが機能するかどうかを確認します。
7] 新しいOutlookプロファイルを作成する
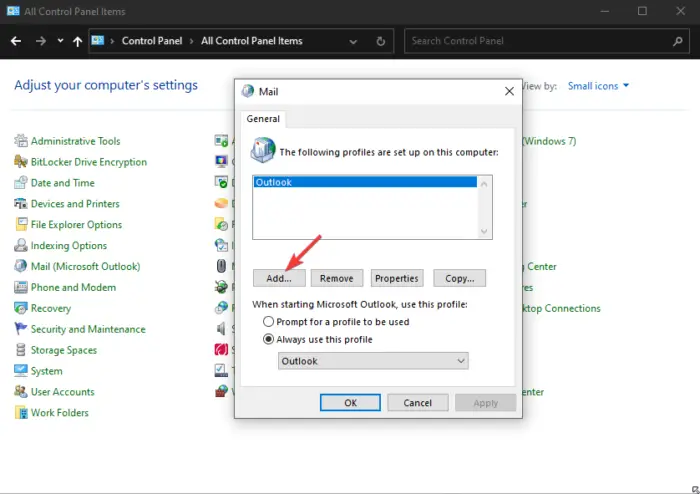
これは他に解決策がない場合の最後の手段の解決策ですOutlook 365 ルールはあなたのアカウントではサポートされていません。現在のアカウントに問題がある可能性があるため、Microsoft に問い合わせて調査してください。その間、新しいものを作成して問題が解決したかどうかを確認してください。に行くユーザーアカウント > メール (Microsoft Outlook) > プロファイルの表示 > 追加Windows のコントロール パネルで、新しい Outlook プロファイルを作成します。新しいルールを作成し、それらが新しいアカウントで自動的に機能するかどうかを確認します。その場合、以前のアカウントに問題があります。
ここで価値あるものを見つけていただければ幸いです。
読む: サーバー ルールの形式が Outlook で認識されませんでした
Outlook ルールを自動的に実行するように設定するにはどうすればよいですか?
Outlook を自動的に実行するように設定する場合は、操作するメッセージまたは電子メールを選択し、右クリックして、ルール > ルールの作成。必要なアクションと条件にチェックを入れて選択し、「OK」をクリックします。 Outlook Web で、次の場所に移動します。[設定] > [すべての Outlook 設定を表示] > [メール] > [ルール]を選択し、新しいルールの追加。