Outlook を開くと、次のようなエラー メッセージが表示される場合があります。Outlook は作業ファイルを作成できませんでした。一時環境変数を確認してください。」と表示され、メール クライアントを再起動しようとしてもエラーは消えません。このチュートリアルでは、このエラーの原因とその解決策について説明します。
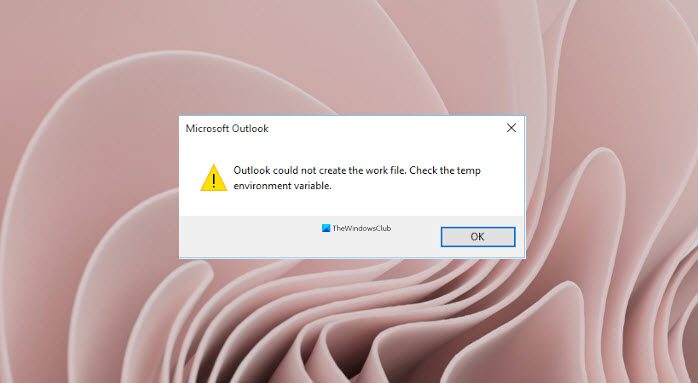
Outlook で作業ファイルを作成できませんでしたというエラーの原因は何ですか?
この問題は、レジストリ内のキャッシュ文字列値が有効なディレクトリを指していないときに Microsoft Outlook を起動しようとすると発生します。 temp 環境変数を確認する必要があります。
Outlook は作業ファイルを作成できませんでした。一時環境変数を確認してください。
Outlook の起動時に「作業ファイルを作成できませんでした」というエラーが発生した場合は、これらのトラブルシューティングの提案が問題の解決に必ず役立ちます。
- レジストリ設定を編集する
- オフィスを更新する
- 修理オフィス
1] レジストリ設定を編集します
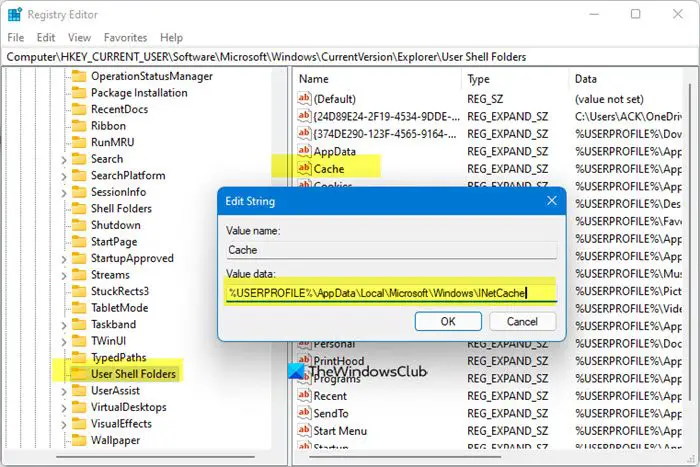
レジストリ設定の編集を使用してこの問題を解決するには、次の手順に従います。
Outlook を閉じます。
を押します。勝利+Rキーの組み合わせで「実行」ダイアログボックスを開きます。
ダイアログボックスに次のように入力します。regedit.exeそして、 を押しますわかりました。
サブキーを見つけて選択します。
HKEY_CURRENT_USER\Software\Microsoft\Windows\CurrentVersion\Explorer\User Shell Folders
次に、キャッシュキーを押して選択します修正する。
次の値を入力します。
- DWORD: キャッシュ
- タイプ: REG_EXPAND_SZ
- データ:
%USERPROFILE%\AppData\Local\Microsoft\Windows\NetCache
レジストリ エディタを閉じて、コンピュータを再起動します。
ここで、Outlook を起動し、まだエラーが発生するかどうかを確認してください。
2]オフィスをアップデートする
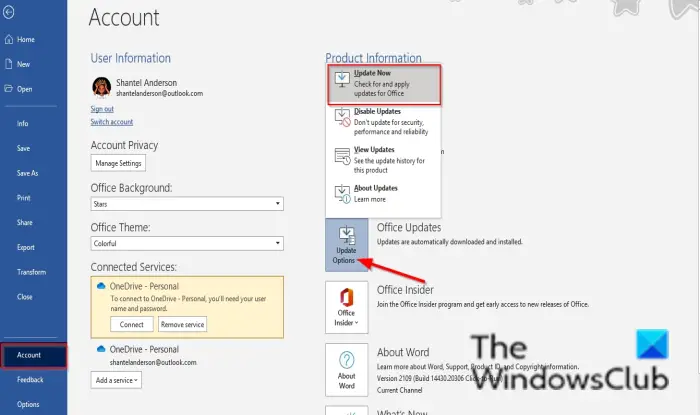
Office を更新するには、次の手順に従ってください。
- 任意の起動マイクロソフトオフィスプログラム。
- 次に、ファイルタブ。
- バックステージビューで、 をクリックします。アカウント。
- 右側、下に製品情報をクリックして、更新オプションボタンを押して選択します今すぐアップデートメニューから。
問題が解決しない場合は、以下の他の解決策に従ってください。
3]修理オフィス
以下の手順に従ってくださいOffice スイートを修復する。
をクリックします。検索バーそして入力してください設定。
クリック設定それがポップアップしたとき。
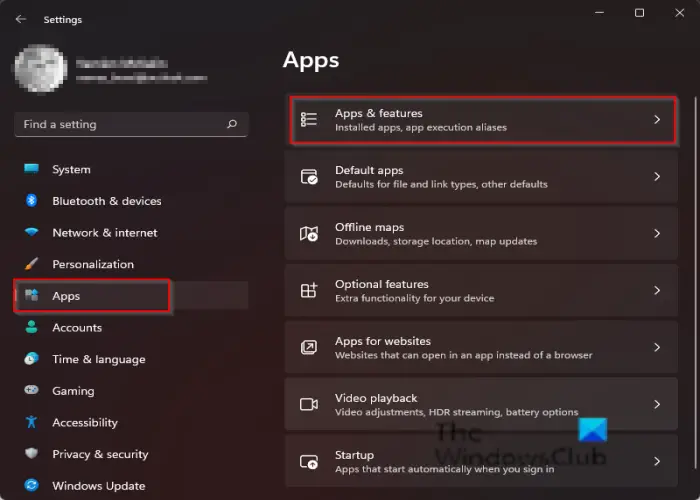
で設定インターフェース、クリックアプリ左側のペインで。
クリックアプリと機能右側に。
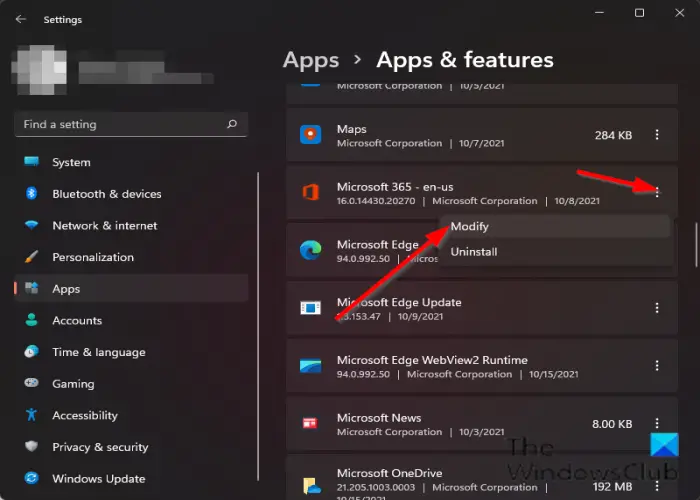
Microsoft Office インストール パッケージの横にあるドットをクリックし、選択します修正する。
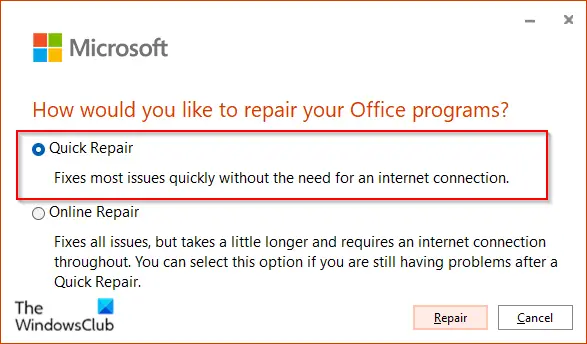
Microsoft Office ダイアログ ボックスが開き、2 つのオプションが表示されます。クイックリペアそしてオンライン修理。
を選択します。クイックリペア。
問題が解決しない場合は、選択してくださいオンライン修理。
コンピュータを再起動して結果を確認します。
Word で作業ファイルを作成できませんでした。temp 環境変数エラーを確認してください。
修正するにはWord は作業ファイルを作成できませんでした。一時環境変数を確認してください。エラーが発生した場合は、次の手順に従ってください。
- SFC スキャンを実行し、ディスク エラーを確認します。
- 環境変数を追加します。
- プレビューペインを無効にします。
- インターネット一時ファイル フォルダーを作成します。
- インターネットのプロパティからインターネット一時ファイルの場所を変更します。
- Wordファイルを再登録します。
- レジストリ修正を使用します。
チュートリアルについて質問がある場合は、コメント欄でお知らせください。






