手に入れたらWord は作業ファイルを作成できませんでした。一時環境変数を確認してくださいWord を別のプログラムに接続中にエラーが発生しました。この問題を解決するために使用できる修正をいくつか紹介します。このエラーは、どのバージョンでも発生する可能性があります。マイクロソフトオフィスのような製品Word、Excel、PowerPoint のいずれかWindows 11/10/8/7。この投稿では次の例を取り上げましたが、言葉、同様の手順を適用して Excel と PowerPoint のエラーも修正しました。
たくさんの機能を搭載しており、言葉私にとって最もよく使われる Office コンポーネントの 1 つです。今日、使おうとしていたのは、シェアポイントコラボレーションツールとしてマイクロソフトワードチームとつながるためですが、言葉そうさせてくれなかった。強制されていたんだよ言葉私が受け取ったこのエラー プロンプトから明らかなように、その中でローカル ドキュメントを使用する必要があります。
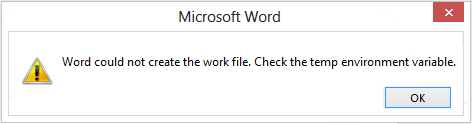
Office アプリケーションで「作業ファイルを作成できませんでした」エラーが発生する原因は何ですか?
現在のエラーが発生する原因はいくつか考えられます。このエラーの考えられる理由は次のとおりです。
- このエラーは、システム上に存在するマルウェアが Office アプリケーションの通常の動作を妨げている可能性があります。エラーを修正するには、マルウェアをスキャンして削除してみてください。
- 同じエラーが発生するもう 1 つの理由として、システム ファイルの破損またはコンピュータ上のファイル システム エラーが考えられます。このシナリオが当てはまる場合は、SFC スキャンを実行してから CHKDSK コマンドを実行してエラーを修正できます。
- インターネット一時ファイル フォルダーの場所が正しく設定されていない場合、このエラーが発生することがあります。その中で、インターネットのプロパティでインターネット一時ファイル フォルダーの場所を変更してみてください。
Word は作業ファイルを作成できませんでした。Temp 環境変数を確認してください
画像からわかるように、エラー メッセージ自体を除いて、この問題を解決するのに役立つものは何もありませんでした。私は試したマイクロソフトサポート、しかし、彼らの解決策は私にはうまくいきませんでした – おそらく以前のものだったと思います言葉エディション。その後、これはレジストリのエントリが間違っていることが原因であるという結論に達しました。そこで、最後に、この問題をトラブルシューティングするための 2 つの修正を入手したので、皆さんと共有したいと思います。
Word が作業ファイルを作成できなかった問題を修正するには、temp 環境変数エラーを確認し、次の手順を実行します。
- SFC スキャンを実行し、ディスク エラーを確認します。
- 環境変数を追加します。
- プレビューペインを無効にします。
- インターネット一時ファイル フォルダーを作成します。
- インターネットのプロパティからインターネット一時ファイルの場所を変更します。
- Wordファイルを再登録します。
- レジストリ修正を使用します。
これらの手順を詳しく確認してみましょう。
1] SFC スキャンを実行し、ディスク エラーを確認します。
このエラーは、PC のシステム ファイルの破損またはディスク エラーが原因である可能性があります。したがって、エラーを取り除くために最初に行うべきことは、SFC スキャンを実行し、ディスク エラーをチェックして修復することです。SFC またはシステム ファイル チェッカーWindows に組み込まれたユーティリティで、ユーザーはコマンド プロンプトを介して破損したシステム ファイルをスキャンして修正できます。一方、次の Windows 組み込みツールを使用してディスク エラーを修復できます。チェックディスクユーティリティ(CHKDSK)。
その前に、ウイルス対策スイートを使用してシステム上のマルウェアのスキャンを試すことができます。コンピュータ上にマルウェアが見つからない場合は、以下の手順に進んでください。
システム ファイルの破損とディスク エラーを修正してエラーを解決する手順は次のとおりです。
- まず、昇格した特権でコマンド プロンプトを開きます。
- 次に、以下のコマンドを入力し、Enter キーを押して実行します。
sfc.exe /scannow
- コマンドが完全に実行され、システム ファイル エラーが修正されたら、ディスク エラー チェックの調整に進むことができます。
- 管理者特権のコマンド プロンプトで、次のコマンドを入力します。
chkdsk /r /f
- ファイル システム エラーが修復されたら、PC を再起動し、Word を開いて、エラーが発生したのと同じ操作を試みてください。
この方法でエラーが解決されることを願っています。ただし、そうでない場合は、次の潜在的な修正に進むことができます。
2] 環境変数を追加する
試すことのできるもう 1 つの修正は、新しい環境変数を追加することです。影響を受ける多くのユーザーのエラーは修正されており、あなたにも同様に機能する可能性があります。その手順は次のとおりです。
- まず、Windows + I ホットキーを使用して設定アプリを開き、次の場所に移動します。システム > 概要。
- ここで、「関連リンク」セクションを見つけて、高度なシステム設定オプション。
- 新しいシステムのプロパティウィンドウで、[詳細設定] タブが表示されていることを確認してください。
- 次に、 を押します。環境変数ボタン。
- その後、「ユーザー変数」の下で、<username> (<username>はあなたのユーザー名です)、新しいボタン。
- 次に、それぞれのフィールドに次の値を入力します。
-「変数名」フィールドに次のように入力します。%ユーザープロファイル%。
- [変数値] フィールドに次のように入力します。C:\ユーザー\<username>(の代わりにユーザー名を入力してください<username>)。 - 最後に、「OK」ボタンを選択して新しい環境変数を作成します。
その後、デバイスを再起動し、Word で同じ操作を試みて、エラーが修正されたかどうかを確認します。この方法がうまくいかなかった場合に備えて、さらにいくつかの修正があります。したがって、すぐに次の可能性のある方法に移ります。
3] プレビューペインを無効にする
ファイル エクスプローラーのプレビュー ペインを無効にしてエラーを修正することもできます。これは一種の回避策であり、うまくいくかもしれません。これを行うには、Win+E ホットキーを使用してエクスプローラーを開き、[表示] ドロップダウン オプションをクリックします。次に、[表示] > [プレビュー ペイン] オプションに移動し、チェックが外れていることを確認します。これで問題が解決するかどうかを確認してください。
プレビュー ウィンドウを完全に無効にしたくない場合は、特定のレジストリ サブキーを編集して Word およびその他の Office ファイルのプレビューを無効にすることができます。ただし、レジストリを誤って変更すると重大な問題が発生する可能性があるため、必ずレジストリをバックアップしてください。
ファイル エクスプローラーで Word、Excel、Powerpoint ファイルのプレビューを無効にする手順は次のとおりです。
- まず、Win+R ホットキーを押して「ファイル名を指定して実行」ダイアログを呼び出し、次のように入力します。登録編集をクリックしてレジストリ エディター アプリを開きます。
- 次に、レジストリ エディターで次のキーを探します。
単語のプレビュー:HKCR\CLSID\{84F66100-FF7C-4fb4-B0C0-02CD7FB668FE}
PowerPoint プレビュー:HKCR\CLSID\{65235197-874B-4A07-BDC5-E65EA825B718}
Excel プレビュー:HKCR\CLSID\{00020827-0000-0000-C000-000000000046} - 次に、上記のキーを一つずつ削除していきます。
- その後、Windows を再起動し、エラーが修正されたかどうかを確認します。
4] インターネット一時ファイルフォルダーを作成します
エラーを解決するために、インターネット一時ファイル フォルダーを作成してみることもできます。これを行うには、次の手順に従います。
- まず、Win+R ホットキーを使用して [ファイル名を指定して実行] ダイアログ ボックスを開き、[名前] ボックスに次のアドレスを入力します。
C:\Users\username\AppData\Local\Microsoft\Windows\INetCache
を有効にする必要がある場合があります。表示 > 表示 > 非表示のアイテムファイル エクスプローラーのオプションを使用して場所を表示します。
- 次に、開いた場所で空のスペースを右クリックし、[新規] > [フォルダー] オプションを選択して新しいフォルダーを作成します。
- 次に、新しく作成したフォルダーに次の名前を付けますコンテンツ.ワード。
- その後、PC を再起動し、エラーが修正されたかどうかを確認します。
コマンド プロンプトを使用してインターネット一時ファイル フォルダーを作成する別の方法もあります。その手順は次のとおりです。
- まず、コマンドプロンプトを管理者として起動します。
- 次に、以下のコマンドを 1 つずつ入力します。
cd /d %USERPROFILE%\AppData\Local\Microsoft\Windows\INetCache MD Content.Word
これで問題が解決すれば、それで問題ありません。そうでない場合は、次の解決策に進みます。
5]インターネットのプロパティからインターネット一時ファイルの場所を変更します
インターネット一時ファイルの正しい場所を選択していない場合、Word およびその他の Office アプリケーションでこのエラーが発生する可能性があります。したがって、正しい場所を選択していることを確認してください。そうでない場合は、インターネットのプロパティからインターネット一時ファイルの場所を変更してみてください。その方法は次のとおりです。
- まず、Win + R を使用して [ファイル名を指定して実行] ダイアログ ボックスを開き、次のように入力します。inetcpl.cplをクリックして「インターネットのプロパティ」ウィンドウを起動します。
- 次に、「全般」タブの「閲覧履歴」セクションで、「」をタップします。設定[Web サイト データ設定] ウィンドウが開きます。
- 新しいダイアログ ウィンドウで、[インターネット一時ファイル] タブが表示されていることを確認します。ここに、フォルダーの現在の場所が表示されます。をクリックするだけですフォルダを移動するウィンドウの下部にあるボタン。
- その後、内部では、フォルダーを参照ウィンドウで、次のパスに移動します。
C:\Users\<username>\AppData\Local\Microsoft\Windows
注記:上記のパスで、<username>ユーザー名と一緒に。つまり、「ユーザー」の後に、ログオンしたユーザー名に移動します。
- 次に、上記の場所に、という名前のフォルダーが表示されます。INetキャッシュ;それを選択するだけです。\ そして [OK] ボタンを押します。
- 最後に、すべてのダイアログ ウィンドウを閉じて、PC を再起動します。次回の起動時には、Word または他の Office アプリで同じエラーが表示されないはずです。
6] Wordファイルを再登録する
この問題を解決するには、単に を押してください。Windowsキー+Rを組み合わせて「実行」ダイアログを表示します。次のように入力して Enter キーを押します。
winword.exe /r
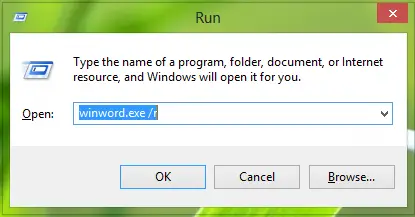
上記のコマンドでは、/rこの部分では、Windows レジストリ構成で Word を強制的に再登録するため、最終的には問題が解決されます。この修正が機能しない場合は、別の方法を試すことができます。
7] レジストリの修正
1.プレスWindowsキー+R組み合わせ、タイププットRegedt32.exeで走るダイアログ ボックスを開き、Enter キーを押して開きます。レジストリエディタ。
2.次の場所に移動します。
HKEY_CURRENT_USER\Software\Microsoft\Windows\CurrentVersion\Explorer\User Shell Folders

3.この場所の右側のペインで、アプリデータ名前付き文字列を注意深く観察してください値のデータ。の値のデータこの文字列が変更されている場合、環境変数に関する問題が発生する可能性は十分にあります。したがって、デフォルトに戻します値のデータこれに:
%USERPROFILE%\AppData\Roaming
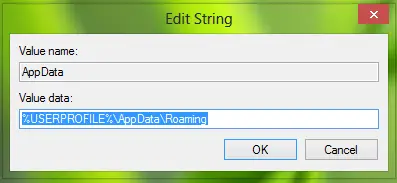
クリックわかりましたを入力した後、値のデータ。これで、レジストリエディタそしてマシンを再起動します。再起動後、Word を再度使用し始めると、問題がすでに解決されていることがわかります。
関連している:Outlook は作業ファイルを作成できませんでした。一時環境変数を確認してください。。
Word で作業ファイルを作成できない問題を解決するにはどうすればよいですか?
この問題を解決するには 2 つの方法があります。まず、コンピュータ上のすべての Word ファイルを再登録します。 2 番目に、前述のガイドで説明されているレジストリ エディターの方法を使用できます。このエラーが発生したのが Office の古いバージョンでも最新バージョンでも、これらの修正プログラムを使用してこの問題を解決できます。
Word でこのファイルを保存または作成できない問題を解決するにはどうすればよいですか?
Windows 11/10 で Word でファイルを保存または作成できない場合は、アカウントの権限を確認する必要があります。アカウントに新しいファイルを作成したり、既存のファイルを保存したりする権限がない場合、Word でこのエラーが発生する可能性があります。
これがお役に立てば幸いです!
注記:以下のベラのコメントもお読みください。






