マイクロソフトのアウトルックには、ユーザーが電子メール ファイルとフォルダーをオフライン ファイルとして保存できるオプションがあります。これらのファイルは次のように呼ばれますOutlook データ ファイル拡張子 .pst を付けます。これらのファイルはプラットフォーム間で簡単に交換できます。ただし、.pst ファイルにはサイズ制限があるため、制限を超えようとするとエラーが発生します。Outlook データ ファイルが最大サイズに達しました。この問題を解決するには、この記事を最後まで読んでください。
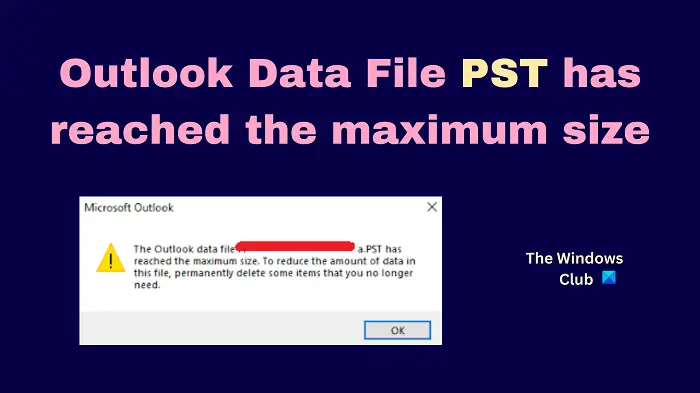
.pst ファイルの最大サイズはどれくらいですか?
.pst ファイルの最大サイズは次のとおりです。50GB。また、最大サイズは、マイクロソフトのアウトルックメールボックスは最大で100GB。これらの制限のいずれかを超えた場合でも、.pst ファイルがファイルに追加される可能性があります。マイクロソフトのアウトルックただし、メールボックスを開けることはできません。
Outlook データ ファイルが最大サイズに達しました
見たらOutlook データ ファイルが最大サイズに達しましたメッセージが表示された場合は、次の解決策を試すことができます。
- .pst ファイルのサイズを減らす
- レジストリ エディターを使用して .pst ファイルのサイズ制限を増やす
1] .pst ファイルのサイズを減らす
.pst ファイルから空白スペースを削除すると、ファイルのサイズを減らすことができます。これは、今すぐコンパクトにオプション。このオプションは .pst ファイルに大きな影響を与えず、スペースを節約します。 .pst ファイルの容量を削減する手順は次のとおりです。
- 開けるマイクロソフトのアウトルック。
- をクリックしてくださいファイルをクリックしてメニューを開きます。
- をクリックしてくださいアカウント設定そしてアカウント設定もう一度。
- 選択データファイル。ここで、サイズを削減したい .pst ファイルを選択する必要があります。
- をクリックしてください設定。
- に行きます高度なタブ。
- をクリックしてくださいOutlook データ ファイルの設定。
- をクリックしてください今すぐコンパクトに。 .pst ファイルのサイズを減らすには数分かかります。
- 「OK」を選択します。
2] レジストリ エディターを使用して .pst ファイルのサイズ制限を増やす
ユーザーは、レジストリエディタ。また、.pst ファイルのサイズ制限を 50 GB から 100 GB に増やすこともできます。レジストリエディタ。ただし、メールボックスのサイズには 100 GB という独自の制限があるため、サイズ制限を 100 GB を超えて増やすことはできません。手順は以下の通りです。
プレス勝利+Rを開くには走るウィンドウ。
で走るウィンドウでコマンドを入力しますレジディットそして殴る入力を開くにはレジストリエディタウィンドウ。
でレジストリエディタウィンドウで、次のパスに移動します。
Computer\HKEY_CURRENT_USER\Software\Microsoft\Office\16.0\Outlook\PST
次に、右側のペインで、開いたスペースの任意の場所を右クリックします。
選択新規 > DWORD(32ビット)。新しいDWORD(32ビット)エントリーが作成されます。
エントリの名前を変更するMaxLargeFileSize。
このエントリをダブルクリックしてプロパティを開きます。
を変更します値のデータに102400そしてクリックしてくださいわかりました設定を保存します。
そうすることで、.pst ファイルの最大ファイル サイズが次のように設定されます。100GB。
次に、別のを作成しますDWORD(32ビット)エントリして名前を付けます警告ファイルサイズが大きい。
このエントリをダブルクリックしてプロパティを開きます。
を変更します値のデータに97280そしてクリックしてくださいわかりました設定を保存します。
この設定を使用すると、.pst ファイルのサイズが超過した場合に警告が表示されます。95GB。以前の制限は 47.5GB でした。
システムを再起動すると問題は解決します。
あなたのサイズの場合、PSTファイルが次より大きいです100GB場合は、両方の解決策を使用できます。つまり、.pst ファイルの最大サイズ制限を増やしてから、ファイルを圧縮できます。これでも解決しない場合、唯一の選択肢は .pst ファイルをさらに断片化することです。
関連している:
.pst ファイルの場所はどこですか?
.pst ファイルの場所は次のとおりです。C:\ユーザー\<username> \AppData\Local\Microsoft\Outlookどこ<username>はコンピュータのユーザー名、C: はシステム ドライブのドライブ文字です。 Outlook メールボックスに .pst ファイルを追加しようとすると、そのファイルは自動的に選択されます。ただし、元の場所からファイルにアクセスしようとする場合は、必ず「隠しファイルを表示」にチェックを入れてください。






