いつOutlook が受信トレイの更新で停止する、ワークフローが中断される可能性があります。この記事では、問題を解決して Outlook を正常な状態に戻すための簡単なトラブルシューティング手順を説明します。
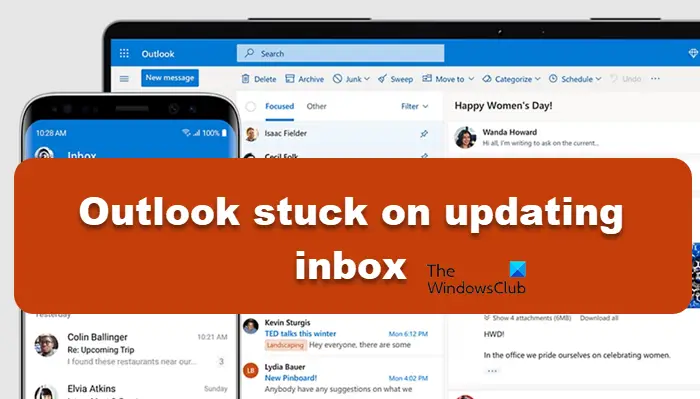
Outlook が受信トレイの更新で停止し続けるのはなぜですか?
ネットワークの問題、メールボックスのサイズが大きい、ウイルス対策/ファイアウォールからの干渉など、さまざまな一般的な理由により、Outlook が受信トレイの更新で停止することがあります。アドインやデータ ファイルの破損が原因である可能性もあります。次のセクションでは、原因を調べて修正していきます。
Outlook が受信トレイの更新中にスタックする問題を修正
Outlook が受信トレイの更新で停止する場合は、以下にリストされている解決策を実行してください。
- Outlook を再起動する
- Exchange キャッシュ MOD を無効にする
- Outlookデータファイルを修復する
- アドインを無効にする
ガイドをさらに詳しく見てみましょう。
1] Outlookを再起動します
Outlook の問題を解決するには、まずプログラムを再起動して一時的な問題を解消し、メール サーバーへの接続をリセットしてみます。アプリとデバイスを再起動すると、蓄積されたメモリがクリアされ、機能が向上する場合もあります。アプリとデバイスを適切に閉じ、再起動し、メールが同期されているかどうかを確認します。そうでない場合は、次の解決策を試してください。
読む:Outlook が共有メールボックスのこのフォルダーの更新で停止する
2] Exchange キャッシュ モードを無効にする
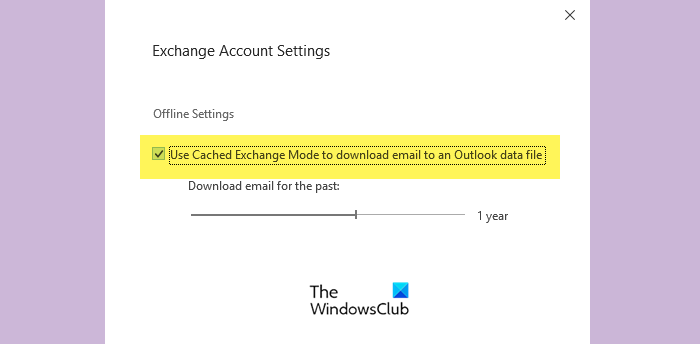
Exchange キャッシュ モードを使用すると、Outlook でメールボックス データのローカル コピーを保存できるため、サーバーからデータに常時アクセスする必要性が減り、パフォーマンスが向上します。ただし、ネットワーク パフォーマンスや Exchange サーバーへの接続に問題がある場合、これらの Exchange キャッシュ モードにより、Outlook の読み込み中にスタックが発生する可能性があります。したがって、これを無効にすることをお勧めします。同様の方法を次に示します。
- アプリを起動し、左側のペインから [ファイル] メニューを選択し、[情報] タブに移動します。
- [アカウント設定] セクションを選択し、[アカウント設定] オプションを選択します。
- 次に、問題が発生しているアカウントをクリックし、[変更] ボタンを押します。
- のボックスのチェックを外しますExchange キャッシュ モードを使用して電子メールを Outlook データ ファイルにダウンロードする[OK] ボタンを押して変更を保存します。
ここで、問題が解決したかどうかを確認してください。
3] Outlookデータファイルを修復します
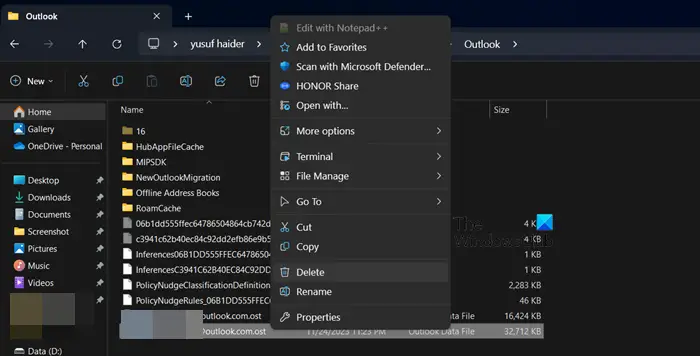
この問題が発生する理由の 1 つは、Outlook データ ファイルの破損である可能性があります。データ ファイルを削除して、再度開いたときに Outlook が再読み込みするようにすることも、修復ツールを使用してデータ ファイルを修復することもできますが、ここでは前者を実行します。そのためには、Win + R をクリックして [ファイル名を指定して実行] ダイアログ ボックスを開き、次のように入力します。%localappdata%/マイクロソフトをクリックし、Enter ボタンを押してディレクトリの場所を開きます。 Microsoft フォルダー内で、次のファイルを探して開きます。見通しサブフォルダーを選択し、Outlook の OST データ ファイルを右クリックして、[削除] オプションを選択します。完了したら、Outlook が正常に機能するようになったかどうかを確認します。
読む:Outlook 電子メールが同期していません。 Outlook アカウントを修復する
4] アドインを無効にする
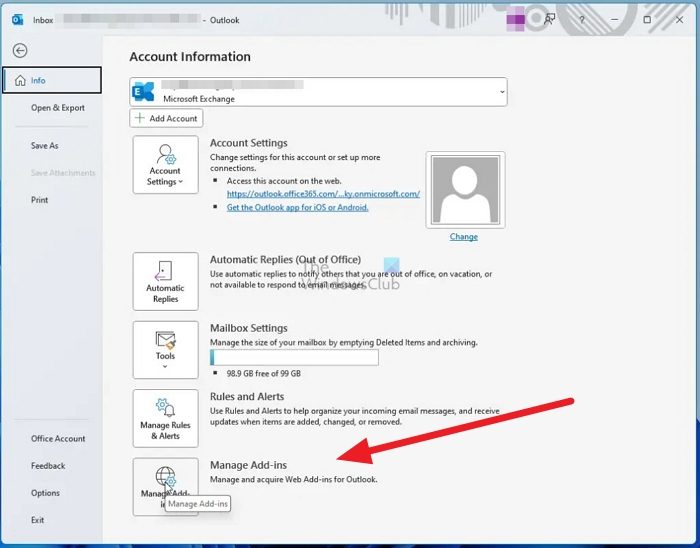
Outlook がスタックして受信トレイをアップロードできないもう 1 つの理由は、一部のアドインからの干渉である可能性があります。この理由を排除するために、Ctrl キーを押しながら Outlook ショートカットをダブルクリックして、Outlook をセーフ モードで実行します。 [はい] ボタンを押して実行します。電子メールが更新された場合は、次の手順に従って各アドインを 1 つずつ無効にして原因を見つけます。
- アプリを起動し、上部にある [ファイル] メニューに移動します。
- さあ、クリックしてくださいアドインを管理します。
- 最後に、ボックスのチェックを外してアドインを無効にし、[OK] ボタンを押します。
アプリを再起動し、アドインを 1 つずつ有効にして、原因となっているアドインを特定します。永久に無効にすることも、アプリの使用期間中無効にすることもできます。
それでおしまい!
Windows 上の Outlook で受信トレイを更新するにはどうすればよいですか?
上記の解決策をすべて実行しても成功しない場合は、Office 修復ツールを使用してください。 Win + R をクリックして [ファイル名を指定して実行] ボックスを開き、「appwiz.cp」と入力して Enter ボタンを押すだけです。 [プログラムと機能] ウィンドウで MS Office 製品を選択し、[変更] ボタンをクリックし、最後に [オンライン修復] オプションをクリックして [修復] をクリックします。完了したら、Outlook を起動すると、問題が解決されることが期待されます。
こちらもお読みください: Outlook がデータの整合性の確認中に停止します。






