もしOutlook が共有メールボックスのこのフォルダーの更新中に停止しますWindows 11/10 PC で問題を解決する方法については、この投稿を読んでください。一部のユーザーは、デスクトップ Outlook では新しい電子メールを受信できないが、Outlook Online とモバイル デバイスでは問題なく電子メールを受信するという問題が発生しています。 Outlook のステータス バーに「このフォルダーを更新しています」というメッセージが数時間表示され、Outlook を再起動した後にメールが表示されることがあります。
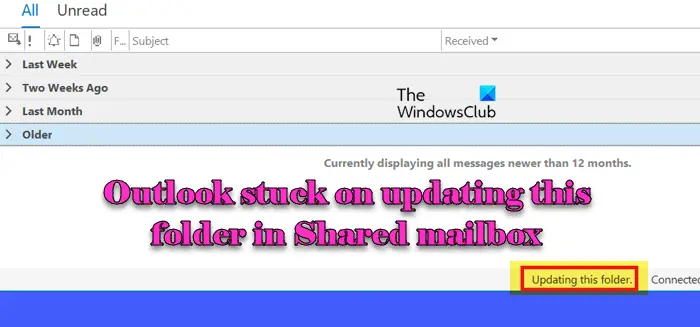
この問題は既知の問題と一致します。共有メールボックスの更新が (自動的に) 停止します新しいメールの場合、下部のバーに「このフォルダーを更新しています」というメッセージが表示されます。この問題は、以下を参照して確認できます。同期の問題Outlook プロファイル内のプライマリ Exchange アカウントの同期ログ。
主な問題以外に、会議の招待に応答するときに配信不能レポート (NDR) を受信する、共有カレンダーにアクセスする際のエラー、オンライン アーカイブに予期したフォルダーが表示されないなどの追加の症状も、問題の特定や診断に役立つ場合があります。
Outlook がこのフォルダーの更新中にスタックする問題を修正
もしあなたのOutlook が「共有メールボックスのこのフォルダーを更新しています」というメッセージで停止するWindows 11/10 では、次の解決策を使用して問題を解決します。
- 現在のプロファイルから破損を削除します
- 新しい Outlook プロファイルを作成する
始める前に、コンピューターとルーターを再起動し、問題が解決するかどうかを確認してください。
1] 現在のプロファイルから破損を削除します

この方法には Windows レジストリの編集が含まれるため、慎重に作業を進めてください。お勧めしますレジストリのバックアップまず、現在の状態の安全なコピーがあることを確認します。エラーが発生したり、加えた変更によって問題が発生した場合は、このバックアップを使用してレジストリを以前の動作状態に復元できます。
右クリックして、始めるボタンアイコンを選択して走る。タイプ '登録編集'で走るダイアログを押して、入力。あユーザーアカウント制御プロンプトが表示されます。クリックはいをクリックしてレジストリ エディターを開き続けます。
[レジストリ エディター] ウィンドウで、次のパス (左側のペイン) に移動します。
Computer\HKEY_CURRENT_USER\Software\Microsoft\Office\16.0\Outlook\Profiles
共有メールボックスに問題がある Outlook プロファイルの名前を見つけて選択します。
次に、編集レジストリ エディター ウィンドウの上部にあるメニューを選択し、探す。 「」という名前のレジストリ キーを検索します。0102663e'。
プロファイル内でこのキーを見つけます。親キーのすぐ上にありますグループストアフォルダ。 0102663e キーを右クリックして選択します消去。
レジストリ エディターを閉じて、Outlook を再起動します。共有メールボックスが正しく更新されているかどうかを確認します。そうでない場合は、新しい Outlook プロファイルを作成する必要があります。
読む: Outlook が「Outlook の準備中」で停止する
2] 新しい Outlook プロファイルを作成します
新しいプロファイルにより、共有メールボックスを含む電子メール アカウントに関連するすべての設定がリセットされます。これにより、共有メールボックスの適切な同期を妨げる可能性のある、破損した設定や間違った設定がすべて削除されます。
に新しい Outlook プロファイルを作成する、次の手順に従います。
Windows の検索バーに「コントロール パネル」と入力してヒットします。入力。でコントロールパネルウィンドウで、ビューを「小さいアイコン」または「大きいアイコン」に設定します。をクリックしてくださいメール(Microsoft Outlook)。
でメール設定ウィンドウをクリックしてくださいプロフィールを表示。
で郵便ウィンドウに既存のプロファイルのリストが表示されます。をクリックしてください追加新しいプロファイルを作成します。新しいプロファイルの適切な名前を入力し、 をクリックします。わかりました。
アンアカウントの追加ウィザードが表示されます。 「アカウントの追加」ウィザードで、選択します自動アカウント設定をクリックし、電子メール アカウントの詳細 (名前、電子メール アドレス、パスワード) を入力します。プロンプトが表示されたら、パスワードを再度入力します。
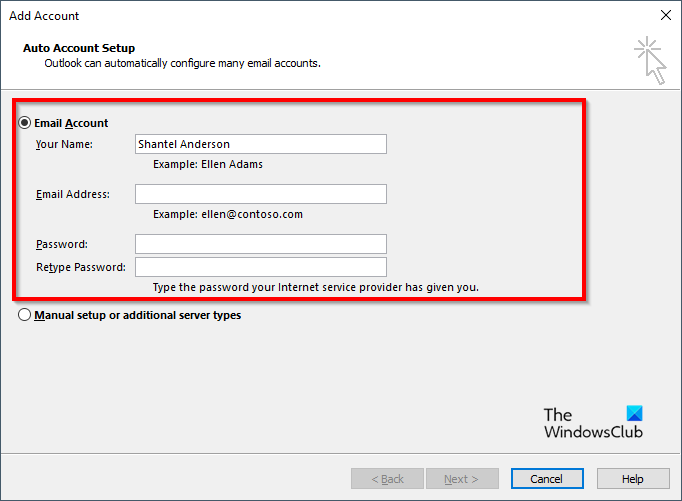
クリック次Outlook にアカウントを設定させます。 Outlook がアカウントを正常に構成したら、仕上げる。
「メール」ウィンドウの「Microsoft Outlook を起動するときは、次のプロファイルを使用します。'、'を選択してください常にこのプロファイルを使用してください' をクリックし、ドロップダウン リストから新しく作成したプロファイルを選択します。
クリック適用する、 それからわかりました。
[メール設定] ウィンドウを閉じて、Outlook を開きます。
共有メールボックスがプライマリ電子メール アカウント (Exchange または Office 365 アカウントなどを介して) にリンクされている場合、Outlook がサーバーと同期した後、そのメールボックスは新しいプロファイルに自動的に表示されます。それ以外の場合は、次の手順を使用して手動で追加します。
に行くファイル > アカウント設定 > アカウント設定。メールアカウントを選択してクリックします変化。
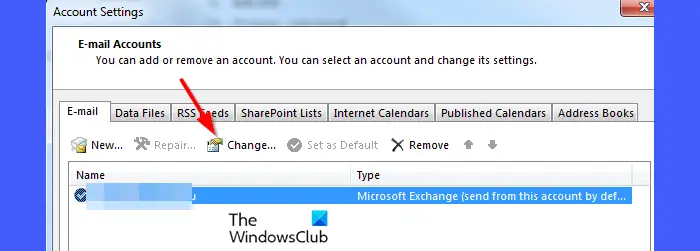
クリックその他の設定に進み、高度なタブ。下これらの追加のメールボックスを開きます、 クリック追加。共有メールボックスの名前を入力し、クリックします。わかりました。
共有メールボックスが左側のウィンドウの Outlook フォルダー リストに表示され、Outlook が「このフォルダーを更新しています」というメッセージで停止しなくなります。
これがお役に立てば幸いです。
Outlook が更新中に止まってしまうのはなぜですか?
ネットワークの問題、破損した Outlook プロファイル、古いアドインまたは破損したアドイン、セキュリティ ソフトウェアなどの他のアプリとの競合、間違った電子メール設定、メールボックスのストレージ容量の不足、大きすぎるローカル キャッシュ (OST)、およびその他のいくつかの要因により、Outlook が受信トレイやExchange サーバーで電子メールを送信すると、Outlook がフォルダーの更新で停止してしまいます。
Outlook に共有メールボックスを強制的に更新するにはどうすればよいですか?
Outlook に共有メールボックスを強制的に更新させるには、「」に移動して手動で同期できます。送受信' タブをクリックして ' を選択します全フォルダ送受信' オプション。さらに、次の方法でローカル キャッシュをリセットできます。Exchange キャッシュ モードを無効にしてから再度有効にするまたは、ローカル OST ファイルを削除して Outlook に再構築を強制します。これらの方法が機能しない場合は、新しい Outlook プロファイルを作成すると問題の解決に役立つ可能性があります。






