一緒に仕事をしていると時々、マイクロソフトパワーポイントスライド遷移モードの途中で、PowerPoint アプリケーションが動作を停止したことに気づきました。それ応答しない、フリーズまたはハングする異常に長い間。を受け取ることもできます。Microsoft PowerPoint が動作を停止しましたエラー。
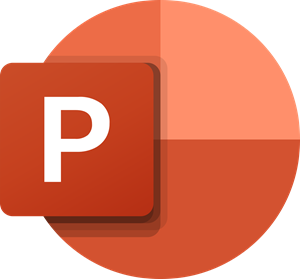
その原因としては主に3つが考えられますプログラムが応答しない問題。
- ウイルス対策ソフトウェアが PowerPoint と干渉または競合しています。
- インストールされているアドインが PowerPoint に干渉しています。
- PowerPoint のインストールが破損しているため、修復する必要があります。
PowerPoint が応答せず、クラッシュ、フリーズ、またはハングし続ける
1] まず、最新のアップデートがインストールされていることを確認してください。ご存知のとおり、新しい保護機能や強化された機能を採用するには更新が必要です。 PowerPoint もこのルールの例外ではありません。 Windows は、アクション センターを通じて製品の更新を定期的に通知します。したがって、PowerPoint アプリケーションが通常どおりに動作していないことに気付いた場合は、システムが最新であるかどうかを確認して、試してみてください。最新の Office アップデートをインストールする。
2] ウイルス対策ソフトウェアには PowerPoint との統合が含まれている場合があります。これにより問題が発生し、パフォーマンスの問題が発生する可能性があります。この問題を解決するには、次のような方法が最適です。ウイルス対策ソフトウェア内のすべての PowerPoint 統合を無効にする。システムのセキュリティが心配な場合は、PowerPoint にインストールされているウイルス対策ソフトウェア アドインを無効にしてみてください。
3]インストールされているアドインを確認します。これは非常に一般的な原因です。アドインはアプリケーションに追加の機能を追加しますが、アプリケーションが不適切に機能する原因となる場合もあります。たとえば、PowerPoint に干渉することがあります。このような状況を避けるために、
画面の左下隅にある [スタート] ボタンをクリックします (Windows 10 ユーザーの場合)。
次に、次のように入力しますパワーポイント/安全をクリックし、「OK」をクリックします。これにより、アドインなしで PowerPoint がセーフ モードで開きます。
問題が解決した場合は、アドインが原因である可能性があります。[ファイル] メニューに移動し、[オプション] を選択して、[アドイン] を選択します。
[ファイル] メニューに移動し、[オプション] を選択して、[アドイン] を選択します。次に、選択しますCOM アドインをクリックして、「実行」ボタンを押します。
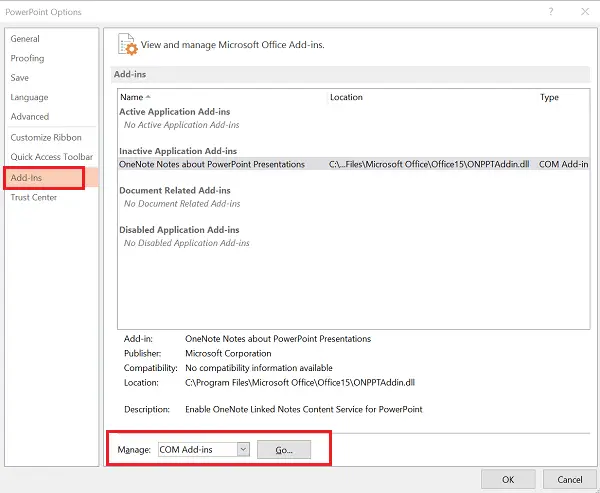
それぞれを無効/有効にして、違反者を特定できるかどうかを確認してください。
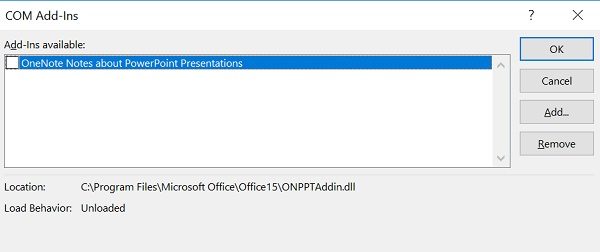
4] 上記のトラブルシューティング手順がすべて失敗した場合は、「修復」オプションを選択してください。修理オフィス。これを行うには、実行中のすべての Microsoft Office プログラムを終了します。
コントロール パネルを開き (Win + X キーを押し)、[プログラムと機能] > [プログラムのアンインストールまたは変更] を見つけます。インストールされているプログラムの一覧で、「Microsoft Office」を右クリックし、「修理。
コンピュータを再起動して、問題が解決したかどうかを確認してください。
この投稿を参照してくださいPowerPoint でオーディオとビデオが再生されない。






