制限したり、Windows 11/10でユーザーがパスワードを変更できないようにする。理由はさまざまです。おそらく、2 人のユーザーが同じユーザー アカウントを使用して Windows にログインしており、パスワードを直接変更したくないのかもしれません。または、一部のユーザーにパスワードを変更させたくない場合もあります。このような場合、コンピューターの管理、グループ ポリシー、レジストリ エディターを使用して、Windows 10/8/7 で標準ユーザーがパスワードを変更できないようにすることができます。
ユーザーが Windows でパスワードを変更できないようにする
1] コンピュータ管理の使用
Windows の WinX メニューから、「コンピュータの管理」を開きます。左側のペインで、「システム ツール」>「ローカル ユーザーとグループ」>「ユーザー」まで下にスクロールします。
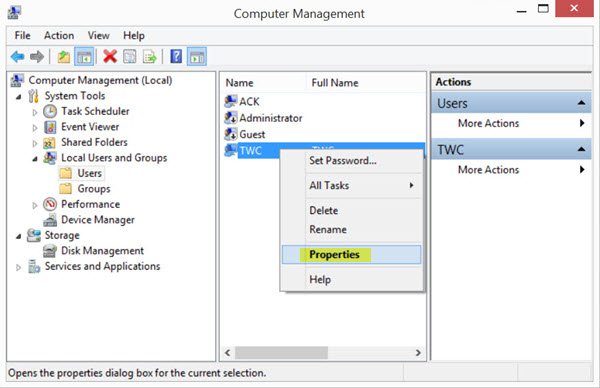
中央のペインに、Windows コンピュータ上のユーザー アカウントのリストが表示されます。この制限を適用するユーザー名を右クリックし、「プロパティ」を選択します。次のウィンドウが開きます。
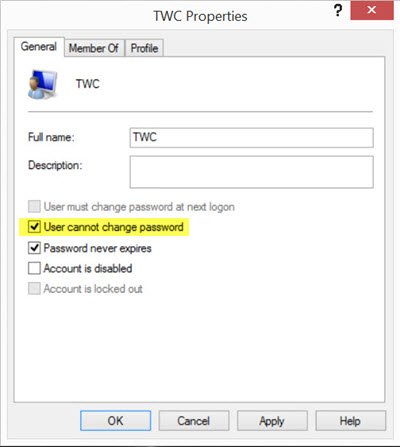
ここで、確認してくださいユーザーはパスワードを変更できませんボックスにチェックを入れ、「適用」をクリックします。
ユーザーがパスワードを変更しようとすると、次のメッセージが表示されます。Windowsはパスワードを変更できません。
2] グループポリシーエディターの使用
WinX メニューから [ファイル名を指定して実行] ボックスを開き、次のように入力します。gpedit.mscEnter キーを押して、グループ ポリシー エディターを開きます。

次の設定に移動します。
[ユーザー構成] > [管理用テンプレート] > [システム] > [Ctrl+Alt+Del オプション]
右側のペインで、 をダブルクリックします。パスワード変更を削除するをクリックして「有効」を選択します。
このポリシー設定により、ユーザーは Windows パスワードをオンデマンドで変更できなくなります。このポリシー設定を有効にすると、Ctrl+Alt+Del を押したときに、[Windows セキュリティ] ダイアログ ボックスの [パスワードの変更] ボタンが表示されなくなります。ただし、ユーザーはシステムからの要求に応じてパスワードを変更できます。管理者が新しいパスワードを要求する場合、またはパスワードの有効期限が切れる場合、システムはユーザーに新しいパスワードの入力を求めます。
「適用」をクリックして終了します。
3] レジストリエディタの使用
お使いの Windows のバージョンにグループ ポリシーがない場合は、レジストリ エディタを使用します。
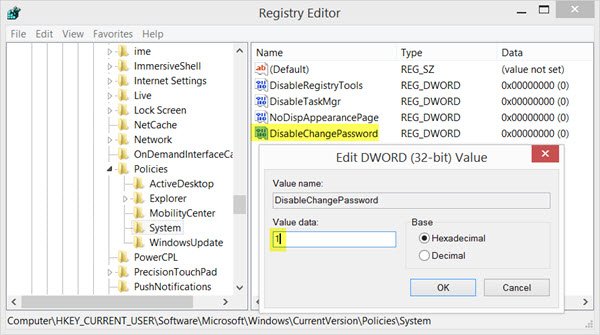
走る登録編集レジストリ エディターを開き、次のレジストリ キーに移動します。
HKEY_CURRENT_USER\Software\Microsoft\Windows\CurrentVersion\Policies
次に、右側のペインで右クリックし、「DWORD (32 ビット)」を選択してキーを作成します。新しい DWORD に名前を付けます。パスワード変更を無効にする。値を編集するには、それをダブルクリックします。次に値のデータを与えます1。
Windows コンピュータの再起動が必要になる場合があります。
さあ、どうすればできるかを調べてくださいWindows ログイン パスワード ポリシーを強化する。





