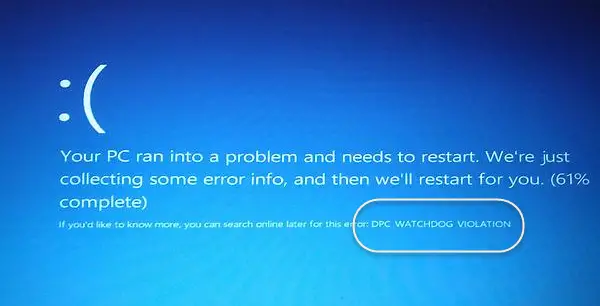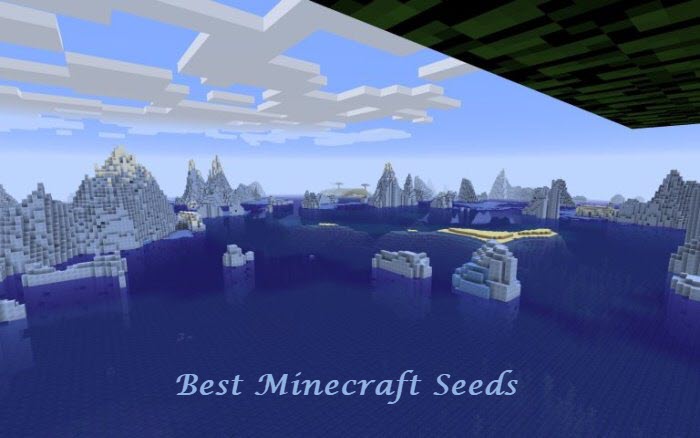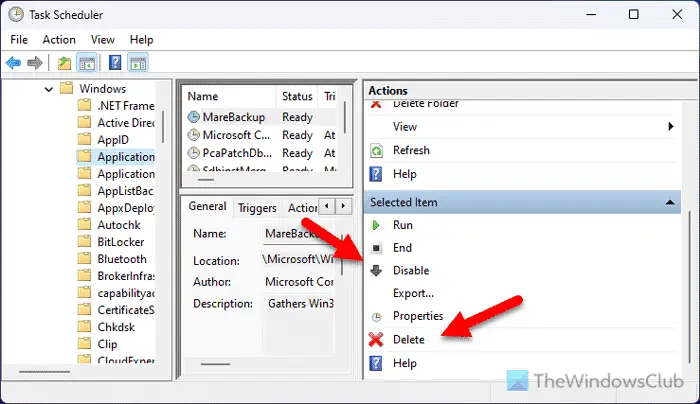多くのユーザーは、画面上の項目がそのまま表示されることを望んでおり、項目に変更を加えることを好みません。簡単な回避策を使用すると、この動作を強化できます。他のユーザーのアクセスを停止する方法は次のとおりです。色と外観の変更レジストリまたはグループ ポリシー エディターを使用して、Windows 11 または Windows 10 デバイスの。
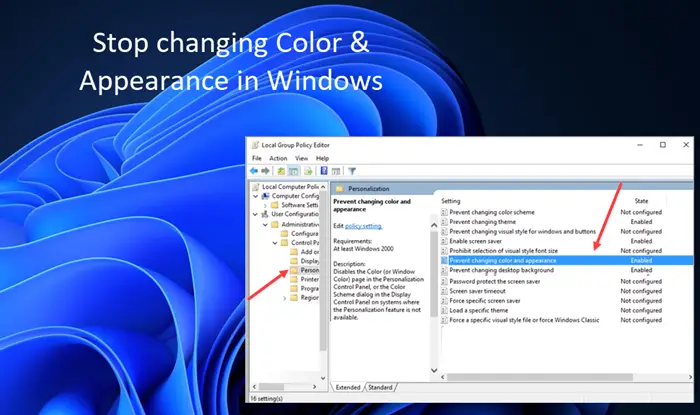
Windows 11/10でユーザーが色や外観を変更できないようにする
あなたが表示するのに適したテキストや画像のサイズは、同じコンピュータを使用している他の人にとっては最適ではない可能性があります。そのため、いくつかの変更が加えられる可能性があります。ただし、Windows 11/10 の色と外観に関連する設定を調整したくない場合は、次のようにします。
- ローカル グループ ポリシー エディターを開きます。
- 次のパスに移動します – [ユーザーの構成] > [管理用テンプレート] > [コントロール パネル] > [個人用設定]
- 右側の「色と外観の変更を防止する」ポリシーをダブルクリックします。
- すべてのユーザーのカラー設定を無効にするには、「有効」オプションを選択します。
- 「適用」ボタンを押します。
- 「OK」をクリックします。
アクセント カラーを選択したり、タイトル バーにアクセント カラーを表示したり、透明効果をオン/オフしたりすることはできますが、ユーザーによる変更を禁止するデフォルト オプションはありません。Windows での色と外観。
グループポリシーエディターの使用
Win+R を押して、[ファイル名を指定して実行] ダイアログ ボックスを開きます。
ボックスの空のフィールドに「gpedit.msc」と入力し、Enter キーを押します。
グループ ポリシー エディターが開いたら、次のパス アドレスに移動します。[ユーザー構成] > [管理用テンプレート] > [コントロール パネル] > [個人用設定]。
右ペインに切り替えて、色と外観ポリシーの変更を禁止します。
見つかったらダブルクリックして確認してください。有効すべてのユーザーの色の設定を無効にするオプション
完了したら、「適用」ボタンを押し、「OK」をクリックして変更を保存します。
レジストリエディタの使用
あるいは、Windows のレジストリ エディターを使用して同じ設定を構成することもできます。レジストリ エディターに誤って変更を加えると、重大な結果が生じる可能性があることに注意してください。次に進む前に、レジストリのバックアップを作成してください。
Win+R を押して、[ファイル名を指定して実行] ダイアログ ボックスを開きます。
ボックスの空のフィールドに「regedit」と入力し、Enter キーを押してレジストリ エディターを開きます。
次のパス アドレスに移動します –
HKEY_CURRENT_USER\SOFTWARE\Microsoft\Windows\CurrentVersion\Policies.
ここで、右クリックして、ポリシーキーを押して選択します新しい>鍵。
新しいキーの名前を次のように変更しますシステム。
ここで、右クリックして、システムキー、選択新しい、 その後DWORD (32 ビット) 値。
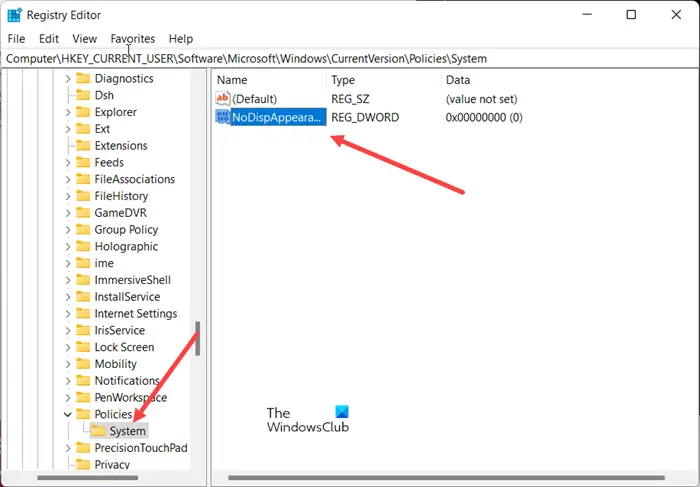
右側に切り替えて、新しく作成した DWORD 値の名前を次のように変更します。NoDispAppearancePage。
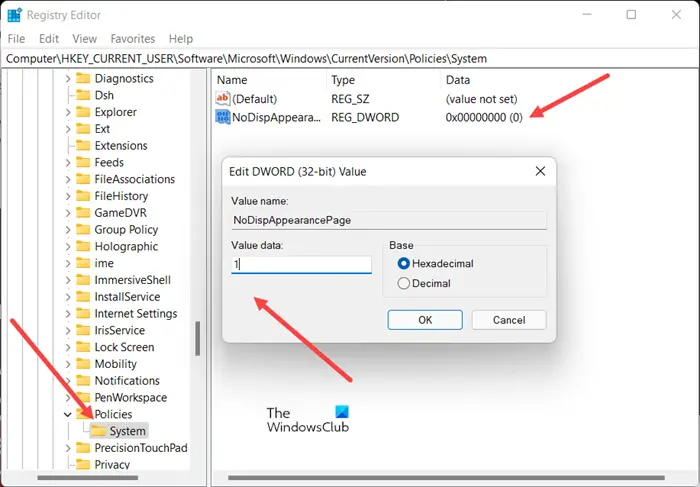
完了したら、NoDispAppearancePage エントリをダブルクリックし、その値データを 1 に設定します。
「OK」ボタンを押します。
PC を再起動して、変更を有効にします。
今後、他のユーザーは Windows 11/10 の色と外観を変更できなくなります。
Windows 11のアクセントカラーとは何ですか?
Windows 11 のアクセント カラーは、コントラストを提供するか、壁紙と Windows の色に一致するものを選択します。のためのオプションですスタートメニュー、タスクバー、アクション センター。を表示することもできますウィンドウのタイトルバーのアクセントカラー(ウィンドウの上部にある水平バー) と境界線を使用するか、色とモードを試して、どれが最適かを確認してください。
コンピューターはどのようにして画面に色を表示するのでしょうか?
最新のコンピューター モニターは、さまざまな色を高解像度で表示できます。コンピューターのモニターが生成する光は、RGB 加法混色モデルに依存しています。このシステムでは、赤、緑、青の 3 つの原色が混合されて、私たちが知覚するさまざまな色の色合いが形成されます。二次加法色であるシアン、マゼンタ、イエローは 3 原色の混合物です。
お役に立てば幸いです!


![プリンターがハーフページのみを印刷する [修正]](https://rele.work/tech/hayato/wp-content/uploads/2023/01/Printer-Only-Printing-Half-Page-Fix.jpg)