以前、古典的なものがありました色と外観Windows OS のパネル。さまざまな UI 要素 (タスクバー、スタート メニュー、ウィンドウの境界線など) の色を変更するのに便利です。ただし、Windows の設定アプリから同じことができるようになりました。ただし、同じ古いオプションを使用したい場合は、Windows 11/10のコントロールパネルに色と外観を追加するこのチュートリアルの助けを借りて。 Windows 11/10 ではカラーと外観の機能に直接アクセスできませんが、依然として利用可能であり、裏技を使えば使用できます。
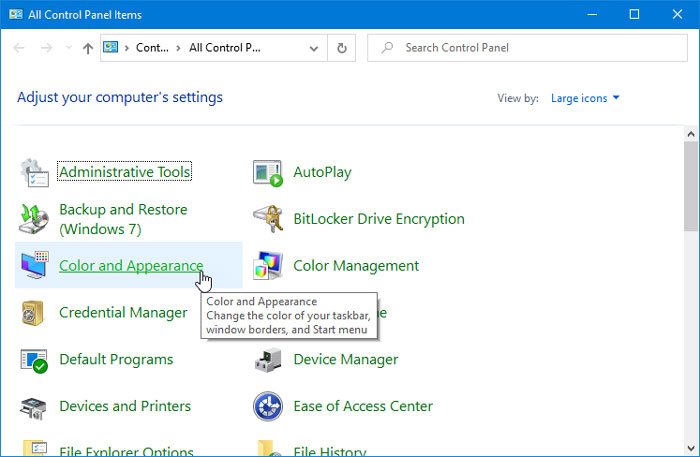
必要な場合はタスクバーの色を変更するまたはタイトルバーの色、 あなたはできるWindowsの設定パネルを開きますそしてそれをしてください。ただし、次のことも可能です。タスクバー、ウィンドウの境界線、スタート メニューの色を変更するの助けを借りて色と外観。これは古いですが便利なツールで、要件に応じてカスタムカラーを設定できます。このツールに頻繁にアクセスする必要がある場合は、コントロール パネルにそのオプションを含めて、そこから開くことができます。
このために、レジストリ エディターを使用します。そのツールを使用する前に、次のことをお勧めします。レジストリ ファイルのバックアップまたはエクスポートそしてシステムの復元ポイントを作成する安全側にいるために。
コントロール パネルに色と外観を追加する方法
にWindows 11/10のコントロールパネルに色と外観を追加する、次の手順に従ってください-
- PC でメモ帳を開きます。
- レジストリ コードをメモ帳に貼り付けます。
- をクリックします。ファイルメニューを選択して名前を付けて保存リストから。
- レジストリ ファイルを保存する場所を選択します。あ名前を付けて保存窓が開きます。
- 名前を付けます.reg拡大。
- 選択すべてのファイルからファイルの種類として保存。
- をクリックします。保存
- をダブルクリックします。.regファイル。
- 選択はいUAC ウィンドウで。
- クリックはい確認ウィンドウで。
- コントロール パネルで [色と外観] を見つけます。
これらすべての手順を詳しく確認してみましょう。
まず、.reg ファイルを作成する必要があります。そのためには、コンピュータでメモ帳を開き、次のテキストをそこに貼り付けます。
Windows Registry Editor Version 5.00
[HKEY_CLASSES_ROOT\CLSID\{106ee807-9e5d-451b-a9c5-74908630cefb}]
@="Color and Appearance"
"InfoTip"="Change the color of your taskbar, window borders, and Start menu"
"System.ApplicationName"="Microsoft.Personalization"
"System.ControlPanel.Category"=dword:00000001
"System.Software.TasksFileUrl"="Internal"
[HKEY_CLASSES_ROOT\CLSID\{106ee807-9e5d-451b-a9c5-74908630cefb}\DefaultIcon]
@="%SystemRoot%\\System32\\imageres.dll,-197"
[HKEY_CLASSES_ROOT\CLSID\{106ee807-9e5d-451b-a9c5-74908630cefb}\Shell\Open\command]
@="explorer shell:::{ED834ED6-4B5A-4bfe-8F11-A626DCB6A921} -Microsoft.Personalization\\pageColorization"
[HKEY_LOCAL_MACHINE\SOFTWARE\Microsoft\Windows\CurrentVersion\Explorer\ControlPanel\NameSpace\{106ee807-9e5d-451b-a9c5-74908630cefb}]
@="Color and Appearance"を開きますファイルメニューを選択し、名前を付けて保存…オプション。
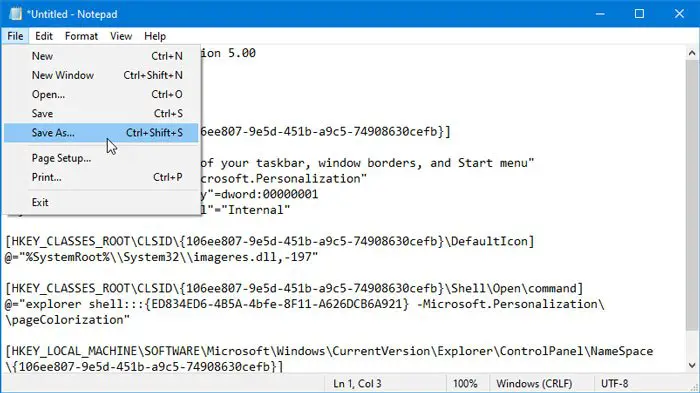
次に、ファイルを保存する場所を選択します。その後、拡張子 .reg を付けた任意の名前 (例: twc.reg) を付け、選択します。すべてのファイルからファイルの種類として保存をクリックして、保存ボタン。
次に、この .reg ファイルをダブルクリックして、レジストリ エディターに値を追加する必要があります。
UAC プロンプトが表示される場合があります。その場合は、はいボタン。次に、確認ウィンドウが表示されるので、はいボタンをもう一度押します。
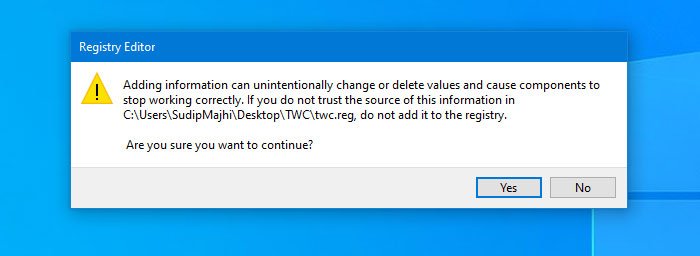
最後の手順が完了したら、[コントロール パネル] ウィンドウを開き、次の変更を加えます。表示方法からのモードカテゴリに大きなアイコンまたは小さなアイコン。 「色と外観」オプションが表示されます。
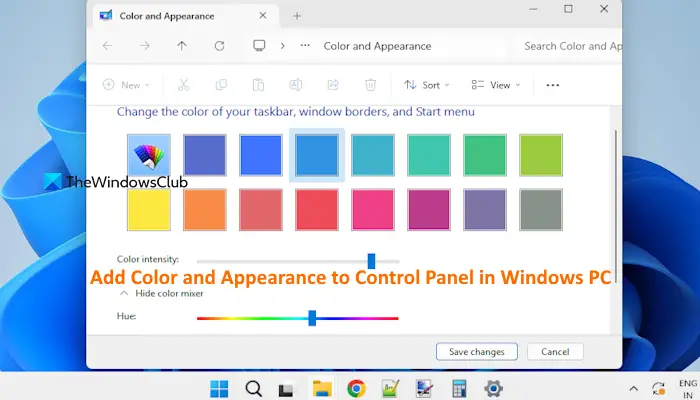
そのオプションをクリックすると、「色と外観」ウィンドウが開きます。これで、タスクバー、ウィンドウの境界線、およびスタート メニューに使用可能な色を選択できるようになりました。を押します。変更を保存するボタンをクリックして変更を正常に適用します。
必要に応じて、色の強度を調整したり、カラー ミキサーを使用して色相、明るさ、彩度を設定したりすることもできます。
このオプションをコントロール パネルから削除する場合は、次の操作を行う必要があります。レジストリエディタを開くコンピュータ上で、このパスに移動します。
HKEY_CLASSES_ROOT\CLSID\
このキーを削除します。
{106ee807-9e5d-451b-a9c5-74908630cefb}じゃあ、この道へ行って――
HKEY_LOCAL_MACHINE\SOFTWARE\Microsoft\Windows\CurrentVersion\Explorer\ControlPanel\NameSpace\
このキーを削除します。
{106ee807-9e5d-451b-a9c5-74908630cefb}それだけです!
今すぐ読んでください: ユーザーが Windows PC で色と外観を変更できないようにする
Windows 11/10でコントロールパネルの色を変更するにはどうすればよいですか?
Windows 11/10 では、コントロール パネルの色のみを変更するオプションは利用できません。ただし、ライト モードからダーク モードに切り替えることができ、変更はすべてのウィンドウ (タスクバー、ファイル エクスプローラー、アプリ、スタート メニューなど) に適用されます。利用可能なパレットから Windows カラーを選択し、次のオプションをオンにすることもできます。タイトル バーとウィンドウの境界線にアクセント カラーを表示するとなり、色の変化がコントロール パネル ウィンドウや他のアプリケーションに表示されます。このためには、設定アプリ > カスタマイズ > と色。
コントロール パネルのカラー管理はどこにありますか?
[コントロール パネル] ウィンドウを開いたら、最初に設定を変更する必要があります。表示方法オプションのモード小さなアイコンまたは大きなアイコン。その後、コントロール パネルからカラー管理ツールを表示して開くことができます。必要に応じて、Windows 検索ボックスを使用することもできます (次のように入力します)。カラーマネジメントEnter キーを押します)、ファイル エクスプローラー、設定アプリ、ファイル名を指定して実行コマンド ボックス、その他のオプションを使用して、カラー管理を開いて使用するWindows 11/10 PC 上。
次に読んでください: Windows PCのシステム要素の色とフォントサイズを変更する。






