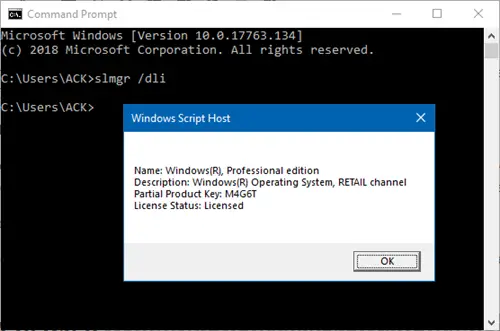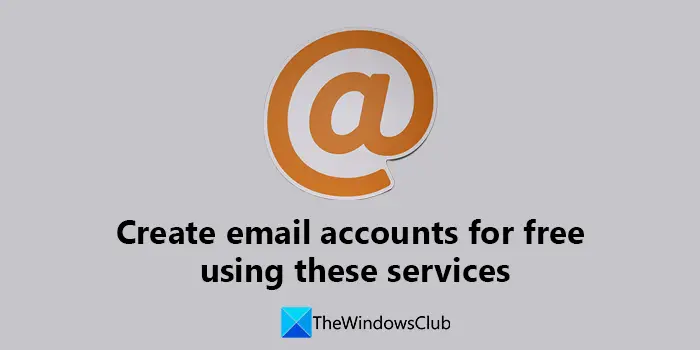今日では、誰もが自分のオンライン アカウントに追加のセキュリティ層を設ける必要があります。ソーシャル メディア アカウント、電子メール アカウント、インターネット バンキング アカウントのいずれであっても、例外的な設定を行うことが重要です。強力で推測が難しいパスワードまたは保護を維持するためのパスフレーズブルートフォース攻撃。残念ながら、多くの人が依然として qwerty123、password123、myname&date-of-birth などのパスワードを使用しています。これらのパスワードのほとんどは非常に覚えやすいものですが、アカウントを保護するには十分強力ではない可能性があります。ここで、サードパーティのパスワード ジェネレーターが役に立ちます。Chrome ユーザーの場合は、そのパスワード ジェネレーターを使用できます。内蔵パスワードジェネレーター、それ以外の場合は、フリーウェアのようなスタンドアロンのパスワード生成ツールを選択することもできます。パスボックスまたはパスワード技術(以前のPWGen)。
安全なパスワードまたはパスフレーズを作成する
Password Tech は、無料で利用できる素晴らしいサードパーティ製パスワード生成ツールです。 Password Tech の公式 Web サイトには入手可能性や互換性に関する情報が掲載されていませんが、このソフトウェアは Windows 11 および Windows 10 で問題なく使用できます。
パスワードテックの機能
Password Tech には非常に便利な機能があります。機能のリストは次のとおりです。
- さまざまな条件でパスワードを作成する
- 複数の文字セットのサポート
- 文字のみのパスワード、単語のみのパスワードなど。
- パスワードをテキストファイルに保存する
- さまざまな種類のパスワードのプロファイルを作成する
- クリップボードの暗号化/復号化
- ホットキー/キーボード ショートカットを使用して Password Tech を開きます
- パスワードマネージャー
他にも便利な機能がたくさんあります。ただし、すべてを取得するにはそれを使用する必要があります。
Password Techを使用して強力なパスワードを作成する方法
UI が整然としているため、これは非常に簡単です。まず、Password Tech をダウンロードして PC にインストールします。このソフトウェアのインストール中に、プログラム設定 (PwTech.ini) をプログラム フォルダーではなくプログラム フォルダーに保存するオプションが表示されます。%APPDATA% フォルダー。
デフォルトでは、すべてのファイルが %APPDATA% フォルダーに収集されます。すべてのプログラム設定をプログラムフォルダーに保存したい場合は、の横にチェックを入れる必要があります。プログラム設定を保存 (PwTech.ini) %APPDATA% フォルダーではなくプログラム フォルダー内。
インストール中にデスクトップにショートカットを作成することもできます。
フリーウェアを実行すると、次の画面が開きます。
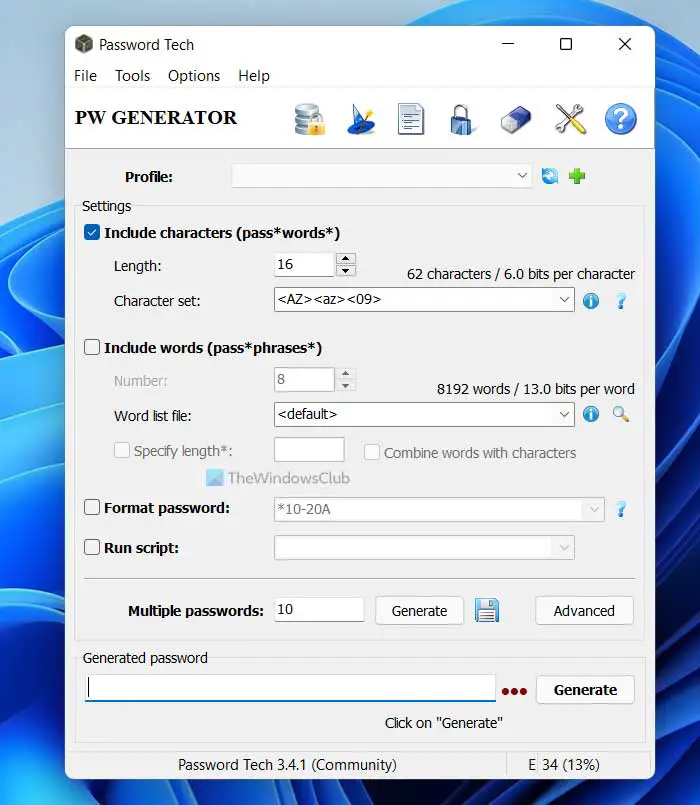
要件に応じて設定できるようになりました。パスワードを作成するためのいくつかのオプション、文字セット、単語数が提供されます。一番最初の選択肢は、文字セット。いろいろなセットでお使いいただけます。
<AZ>: A...Z
<az>: a...z
<09>: 0…9
<Hex>:0…9、A…F
<hex>:0…9、a…f
<high>: 高 ANSI 文字
<base64>:<AZ><az> <09>、+、/
パスワードを作成するには、希望するパスワードの長さと文字セットを選択するだけです。
2 番目のオプションは単語を含める。パスワードに単語を追加できます。デフォルトでは、うまく機能する単語リストが提供されます。ただし、カスタムの単語リストがある場合は、ここに入力できます。パスワードには最大 100 語を入力できます。
最後の選択肢はパスワードのフォーマット。さまざまな形式を選択して、強力なパスワードを作成できます。
%{%6A%L%d%} など、さまざまな形式があります。各形式は、ユーザーが異なるパスワードを作成するのに役立ちます。次の画像で形式について知ることができます。
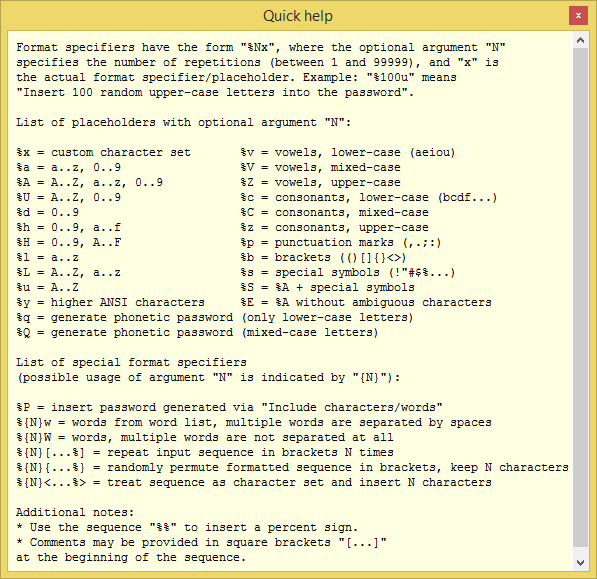
要件に従ってすべてを設定したら、生成するボタン。パスワードは生成されたパスワード箱。ステータス バーは、[生成されたパスワード] ボックスの下に配置されます。このステータス バーは、パスワードの強度を示します。
このようにして、一度に 1 つのパスワードを作成できます。一度に 5 つのパスワードまたは 10 つのパスワードを作成したい場合は、生成するボタンの下にあります。パスワードのフォーマット箱。
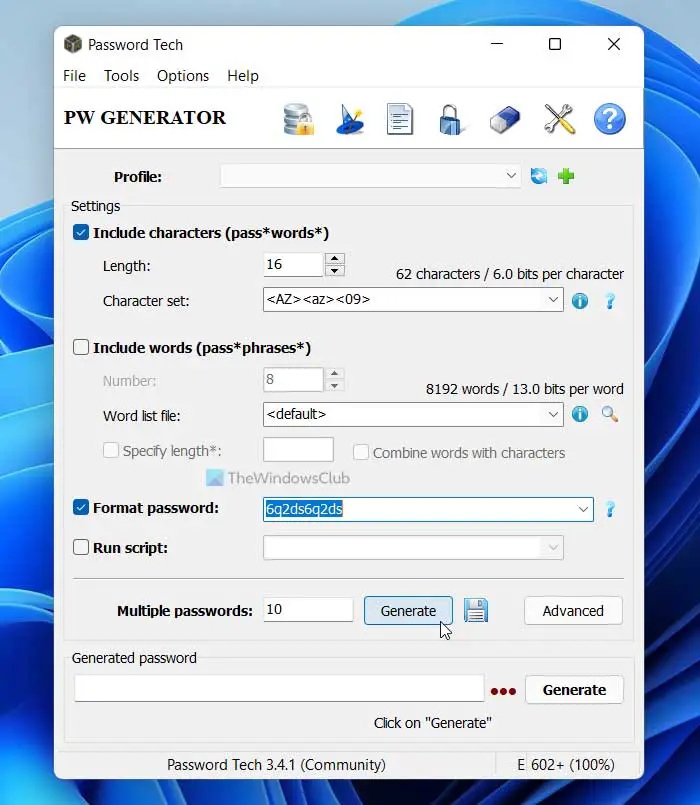
名前、生年月日、ペットの名前などをパスワードとして使用する代わりに、強力なパスワードやパスフレーズを作成できるパスワード ジェネレーターを使用する方がはるかに優れています。
Password Tech の重要な機能の 1 つはパスワード マネージャーです。付属のパスワード マネージャーを開くには、次のリンクに移動します。ファイル > パスワードマネージャー。その後、次のようなウィンドウが表示されます。
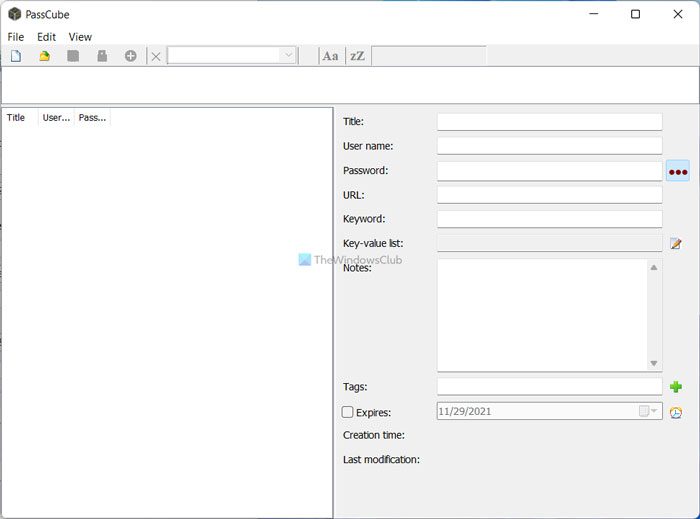
ウェブサイトのタイトル、ユーザー名、パスワード、URL、キーワードなどを入力できます。パスワードやウェブサイトを後ですぐに認識できるようにメモを追加できます。
Password Tech は次からダウンロードできます。ここ。
安全なパスワードを作成するにはどうすればよいですか?
安全で強力なパスワードを作成する際に行うべきこと、してはいけないことがいくつかあります。たとえば、名前、生年月日、ペットの名前、既知の場所などをパスワードに含めることはお勧めできません。大文字と小文字の組み合わせ、数字、文字などを常に含める必要があります。安全なパスワードを作成する。

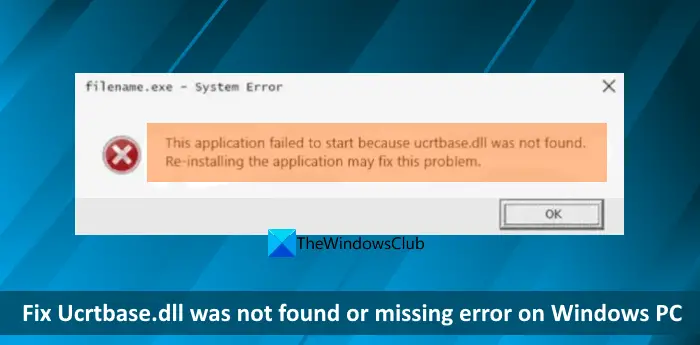
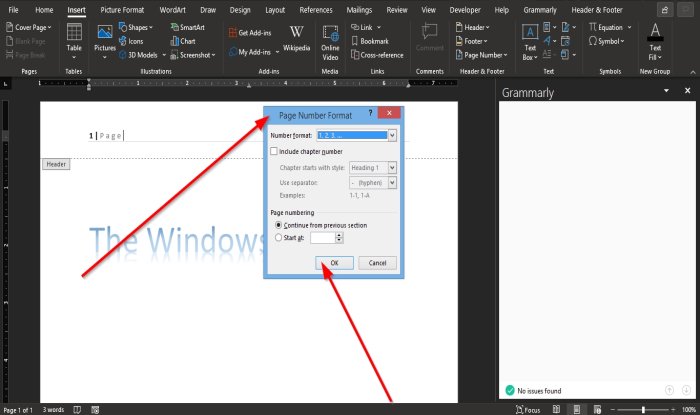
![これにはインターネットが必要です。エラー 0x800704CF [修正]](https://rele.work/tech/hayato/wp-content/uploads/2021/11/Youll-need-the-Internet-for-this-Error-0x80070cf.jpg)