ファイル エクスプローラーの機能であるクイック アクセスを使用すると、最近使用したファイルやフォルダーに簡単にアクセスできます。クイック アクセスを使用して、頻繁に使用するフォルダーを手動で固定または固定解除できます。最近の Windows 11 アップデートでは、クイック アクセスが以前あった場所にありません。これで、左側のナビゲーション ウィンドウにフォルダーとして表示されるようになります。しかし、一部のユーザーは、クイックアクセスメニューがありませんWindows 11 では、ファイルやフォルダーにアクセスできません。この記事では、この問題に対処する方法を紹介します。
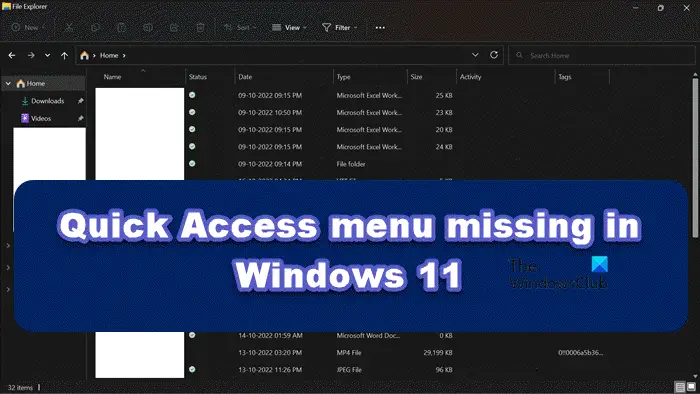
Windows 11で見つからないクイックアクセスメニューを修正する方法
Windows 11 にクイック アクセス メニューが表示されない場合は、以下の解決策を実行してください。
- Windows 11 をアップデートする
- ファイルエクスプローラーの履歴をクリアする
- ナビゲーション ウィンドウですべてのオプションを有効にする
- すべてのクイック アクセス アイテムを再度固定します
- インプレース修復を実行する
この作業を進めてみましょう。
1] Windowsを最新バージョンに更新します
古いバージョンの OS を実行している場合、間違いなくエラーが発生することは既知の事実ですが、場合によっては、アップデートが原因で問題が発生したり、問題が発生したために問題が発生したりすることがあります。バグに。このシーンに該当する場合は、Windows をアップデートすると問題が解決します。これにより、問題が解決されるだけでなく、PC の全体的なパフォーマンスも向上します。それで、さあ、どうぞWindowsをアップデートしてください、問題が解決されることを願っています。
2] ファイルエクスプローラーの履歴をクリア
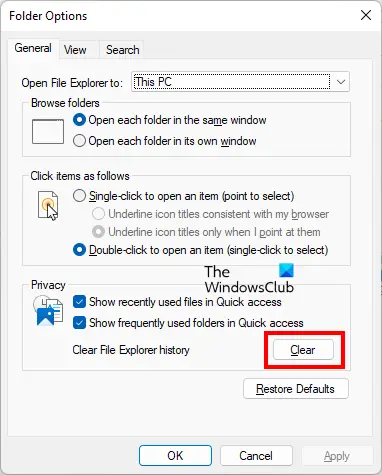
クイック アクセス メニューはファイル エクスプローラーの一部であるため、ファイル エクスプローラーに関連する問題がないことを確認する必要があります。たとえば、ファイル エクスプローラーのキャッシュが破損すると、読み込みが遅くなり、クイック アクセス メニューの起動が停止する可能性があるため、問題に直面することになります。ファイル エクスプローラーの履歴をクリアし、以下に規定されている手順に従って同じことを行うことで、この問題を解決できます。
- 「Win+E」をクリックしてエクスプローラーを開きます。
- 次に、[アクション] ボタン (横に 3 つの点) をクリックし、[オプション] をクリックします。
- [全般] タブに移動し、[プライバシー] オプションで [クリア] ボタンを選択します。
プロセスが完了するまで待ってから、問題が解決したかどうかを確認します。
3] ナビゲーション ウィンドウですべてのオプションを有効にする
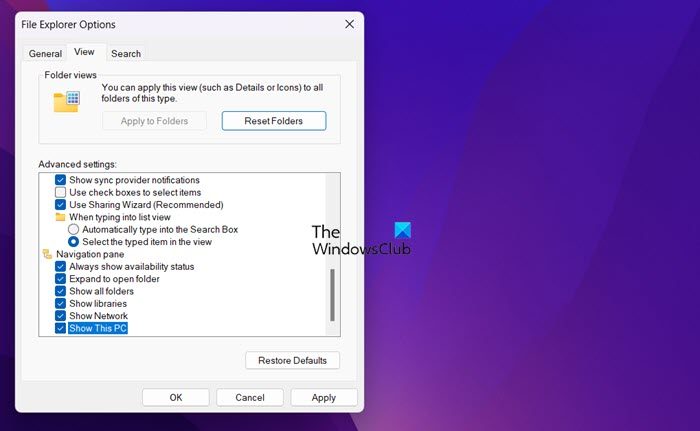
Windows 11 のファイル エクスプローラーにクイック アクセス メニューが表示されないように設定していないことを確認する必要があります。また、Windows 10 にも高度にカスタマイズ可能なナビゲーション パネルがあるため、わずかな調整で大きな混乱を引き起こす可能性があります。そこで、次の手順で問題を修正し、クイック アクセスを取り戻しましょう。
- Win+R をクリックして [ファイル名を指定して実行] ダイアログ ボックスを開き、次のように入力します。
control.exe folders
- ここで、Ctrl+Shit+Enter をクリックしてエクスプローラー オプションを開き、[ユーザー アカウント制御] ボックスが表示されたら [はい] ボタンを選択します。これにより、管理者へのアクセスが許可されます。
- それを行った後、[表示] タブに移動し、ナビゲーション ウィンドウを見つけます。
- 最後に、その下の各項目を有効にして、「適用」ボタンを選択します。
完了したら、PC を再起動し、クイック アクセス メニューの問題が解決しないかどうかを確認します。
関連している:クイック アクセスの固定フォルダーが見つからない、または消えた
4] クイック アクセス アイテムを取り外し、再度固定します。
このソリューションでは、クイック アクセス リンクが破損していないことを確認します。破損している場合、これがこのエラーの原因となる可能性があり、エラーを解決するには、クイック アクセスからすべてのコンテンツを削除し、再度ピン留めする必要があります。この場面に該当する場合は、以下の手順を実行してください。
- 「Win+R」をクリックして「ファイル名を指定して実行」ダイアログボックスを開きます。
- タイプcmdCtrl+Shit+Enter をクリックし、ユーザー アカウント制御画面が表示されたら [はい] ボタンをクリックし、管理者としてコマンド プロンプトを実行します。
- これを行った後、クイック アクセス メニューの [最近使用した宛先]、[自動宛先]、および [カスタム宛先] を削除します。同様にするには、次の各コマンドをそれぞれ実行します。
del /F /Q %APPDATA%\Microsoft\Windows\Recent\*
del /F /Q %APPDATA%\Microsoft\Windows\Recent\AutomaticDestinations\*
del /F /Q %APPDATA%\Microsoft\Windows\Recent\CustomDestinations\
次に、デバイスを再起動し、クイック アクセスが表示されるかどうかを確認します。
5]システムファイルを修復する
最後に、内部システムに問題がある場合、このエラーは PC を悩ませる可能性もあります。このような場合、次のことができます。インストールメディアを使用して Windows コンピュータを修復する。
クイック アクセスが表示されないのはなぜですか?
多くのユーザーも次の問題に直面しています。クイック アクセスが機能しない、または開くのが遅いアプリデータ、不具合などのさまざまな理由により。あなたも同じ状況に陥っている場合は、いくつかの手順で解決できるので、心配しないでください。






