もしRazer 7.1 サラウンド サウンドが機能しないWindows 11 コンピューターでは、この記事に記載されている解決策が問題の解決に役立ちます。一部のユーザーは、最新の Windows アップデートをインストールした後にこの問題を経験しました。ただし、ドライバの破損または古い、Razer 7.1 サラウンド サウンド デバイスの不適切な設定、サポートされていないオーディオ形式など、この問題には他の原因が考えられます。

Razer 7.1 サラウンド サウンドが Windows 11 で動作しない
まず、コンピュータを再起動してから、もう一度確認してください。 Razer 7.1 サラウンド サウンドが Windows 11 で動作しない場合は、次の解決策を使用して問題を解決してください。
- デフォルトの出力デバイスを確認してください
- Razer 7.1 Surround Sound ソフトウェアで適切なオーディオ デバイスが選択されていることを確認してください。
- オーディオの再生に関するトラブルシューティング ツールを実行する
- 音声フォーマットを確認してください
- 排他モードですべてのオプションを無効にする
- 空間サウンドをオフにする
- Razer ヘッドセットに適切な構成を選択してください
- オーディオデバイスドライバーをアンインストールして再インストールします
- Razer 7.1 サラウンド サウンド ソフトウェアをアンインストールして再インストールする
これらすべての修正を詳しく見てみましょう。
1] デフォルトの出力デバイスを確認します
Razer 7.1 サラウンド サウンド対応ヘッドセット以外のオーディオ デバイスがデフォルトのオーディオ デバイスとして設定されている場合、Razer 7.1 サラウンド サウンド対応ヘッドセットからのサウンドは聞こえません。これを確認するには、次の手順に従ってください。
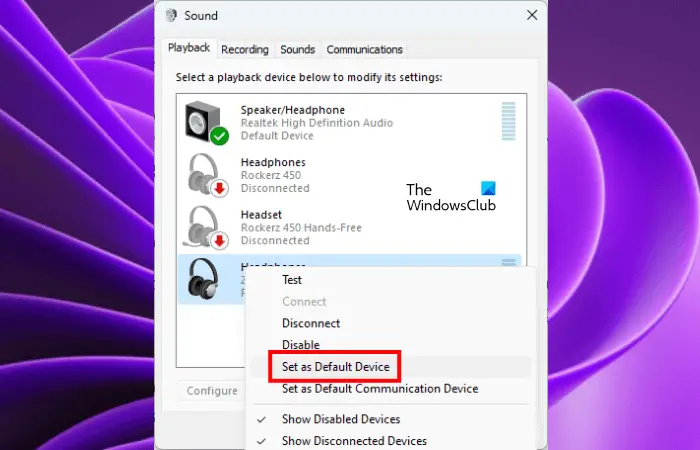
- コントロールパネルを開きます。
- コントロール パネルの検索バーに「サウンド」と入力します。
- クリック音。
- を選択します。一般的なタブ。 Razer ヘッドセットがデフォルトのオーディオ デバイスとして設定されている場合は、緑色のチェックマークが表示されます。そうでない場合は、それを右クリックして選択しますデフォルトのデバイスとして設定。
2] Razer 7.1 Surround Sound ソフトウェアで適切なオーディオ デバイスが選択されていることを確認してください。
Windows 11 のデフォルトのオーディオ デバイスは、Razer 7.1 Surround Sound ソフトウェアで選択されている必要があります。したがって、Razer 7.1 Surround Sound ソフトウェアで適切なオーディオ デバイスが選択されていることを確認してください。これを確認し、それに応じてオーディオ デバイスを変更してください。
3] オーディオの再生に関するトラブルシューティング ツールを実行します。
名前が示すように、Playing Audio Troubleshooter は、ユーザーが Windows コンピュータ上のオーディオの問題を解決するのに役立つ自動ツールです。適切なオーディオ デバイスを選択しているにもかかわらず、Razer 7.1 サラウンド サウンドが機能しない場合、問題は Razer サラウンド サウンド ヘッドセットに関連している可能性があります。したがって、オーディオ再生トラブルシューティング ツールを実行すると有益です。
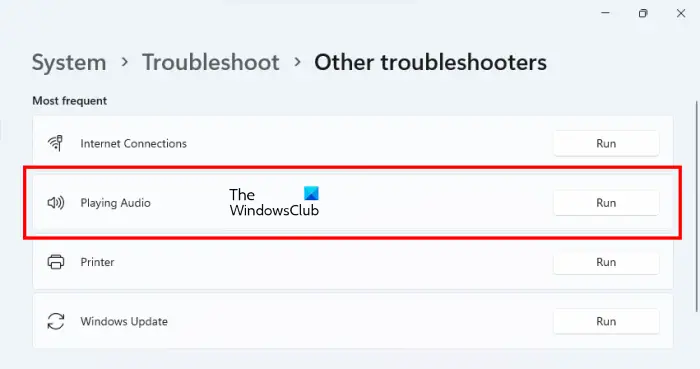
次の手順は、Windows 11 でオーディオの再生のトラブルシューティングを実行するのに役立ちます。
- Windows 11の設定を開きます。
- 「」に進みますシステム > トラブルシューティング > その他のトラブルシューティング」
- クリック走るの隣にオーディオの再生。
4]音声フォーマットを確認する
オーディオ デバイスが異なれば、サポートされるオーディオ形式も異なります。オーディオ形式は Razer ヘッドセットがサポートする範囲内である必要があります。これについては、次の手順で説明します。
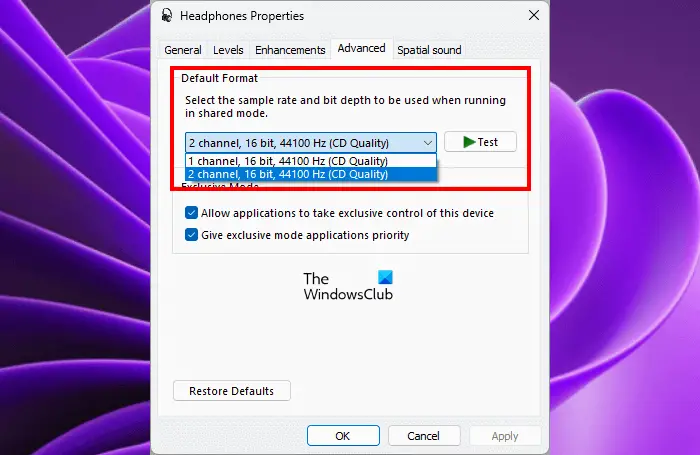
- を開きます走るコマンドボックス。
- タイプmmsys.cplそして「OK」をクリックします。
- オーディオデバイスを右クリックして選択しますプロパティ。
- に行きます高度なタブをクリックし、ドロップダウンで別のオーディオ形式を選択します。
- 「適用」をクリックし、「OK」をクリックします。
選択したオーディオ形式が Razer ヘッドセットでサポートされていない場合は、ポップアップ メッセージが表示されます。デバイスがサポートしていない形式です」ドロップダウンで利用可能なすべてのオーディオ形式を 1 つずつ選択し、どれが問題を解決するかを確認します。
5] 排他モードですべてのオプションを無効にします
一部のアプリケーションは、オーディオ デバイス ドライバーを排他的に制御し、Windows オーディオ エンジンをバイパスできます。場合によっては、この機能により予期しない結果が生じることがあります。デフォルトでは、オーディオ デバイスに対して排他モードは有効のままです。これをチェックして、排他モードのすべてのオプションを無効にします。
これを行うには、Razer 7.1 サラウンド サウンド ヘッドセットのプロパティを開き、高度なタブ。ここで、以下のすべてのオプションのチェックを外します。排他モード。役立つかどうかを確認してください。
6]空間サウンドをオフにする
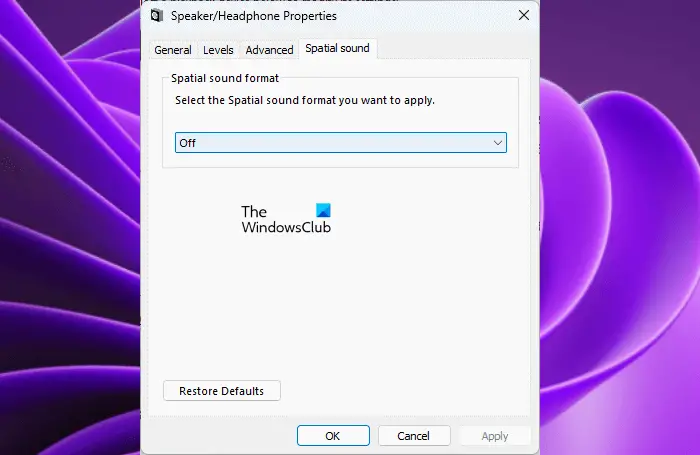
Windows Sonic は、ゲームや映画の体験を強化できる Windows 11/10 の空間サウンド ソリューションです。 Razer 7.1 サラウンド サウンド対応ヘッドセットでこの機能を有効にしている場合は、オフにして効果があるかどうかを確認してください。これを行うには、Razer ヘッドセットのプロパティを開き、空間音響タブ。ドロップダウンでオフを選択します。クリック適用するそしてクリックしてくださいわかりました。
7] Razer ヘッドセットに適切な構成を選択します
Razer ヘッドセットで 7.1 サラウンド サウンドがまだ動作しない場合は、Windows 11 設定を使用して再構成できます。これにより問題が解決される可能性があります。次の手順はこれに役立ちます。
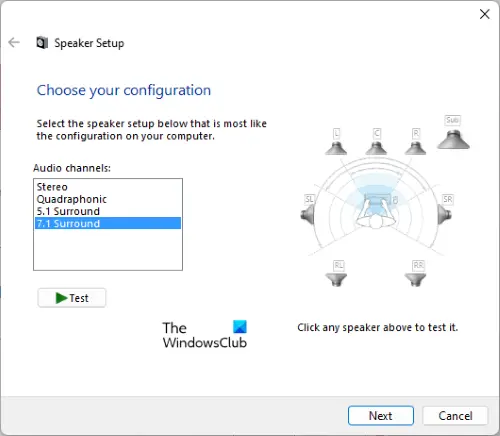
- を開きます走るコマンドボックス。
- タイプmmsys.cplそしてクリックしてくださいわかりました。
- オーディオデバイスを選択し、設定する左下のボタン。
- オーディオデバイスがサポートしている場合7.1 サラウンドサウンドに同じオプションが表示されます。オーディオチャンネル。
- Razer ヘッドセットに適切なオーディオ チャンネルを選択した後、テストヘッドセットをテストする場合は ボタンをクリックし、そうでない場合は をクリックします。次画面上の指示に従って、オーディオ デバイスで 7.1 サラウンド サウンドを設定します。
- 最後の画面で、 をクリックします。仕上げるセットアップを完了します。
8] オーディオデバイスドライバーをアンインストールして再インストールします
ヘッドセットが 7.1 サラウンド サウンドをサポートしている場合、Razer 7.1 サラウンド サウンド ソフトウェアを使用すると、Razer ヘッドセットに 7.1 サラウンド サウンドを適用できます。この問題は、Razer ヘッドセット ドライバーが破損している場合にも発生する可能性があります。 Razer ヘッドセット ドライバーをアンインストールして再インストールし、問題が解決するかどうかを確認することをお勧めします。
- デバイスマネージャーを開きます。
- を展開します。サウンド、ビデオ、およびゲーム コントローラーノード。
- Razer ヘッドセット ドライバーを右クリックし、選択しますデバイスのアンインストール。
- デバイスドライバーをアンインストールした後、コンピューターを再起動します。
コンピューターを再起動した後、Razer ヘッドセットをコンピューターに接続し、Windows にドライバーを自動的にインストールさせます。ここで、問題が継続するかどうかを確認してください。
9] Razer 7.1 Surround Sound ソフトウェアをアンインストールして再インストールします
上記の解決策がいずれもうまくいかない場合は、Razer 7.1 Surround Sound ソフトウェアをアンインストールして再インストールしてください。これを行うには、Windows 11の設定を開いて「アプリ > インストールされているアプリ」次に、7.1 Surround Sound を見つけてアンインストールします。コンピューターを再起動し、公式 Web サイトから最新バージョンの 7.1 サラウンド サウンドをダウンロードして、再度インストールします。
読む:Windows 11/10 でコンピューターの音量が小さすぎる。
Razer 7.1 サラウンド サウンドは Windows 11 で動作しますか?
Windows 11 は 7.1 サラウンド サウンド チャネルをサポートしています。オーディオ デバイスで 7.1 サラウンド サウンドを楽しむには、Windows 11 でデバイスを正しく構成する必要があります。また、同じオーディオ デバイスを Windows 11 のデフォルトの出力デバイスとして設定する必要があります。
この記事の前半で、オーディオ デバイスを 7.1 サラウンド サウンド用に構成する方法について説明しました。
Windows 11 でサラウンド サウンドを修正するにはどうすればよいですか?
Razer 7.1 サラウンド サウンドが Windows 11 コンピューターで動作しない場合は、いくつかの対処法が考えられます。たとえば、最初にデフォルトの出力デバイスを確認できます。その後、正しいドライバーがインストールされているかどうかを確認できます。その後、オーディオ トラブルシューティング ツールを実行したり、排他モードのすべてのオプションを無効にしたりできます。詳細なガイドについてはこの記事で説明されており、それに従って問題を修正することをお勧めします。
これがお役に立てば幸いです。




