もしチャンネルサラウンドサウンドが機能しないWindows 11/10 コンピューターでは、この投稿が問題の解決に役立つ可能性があります。この問題は、オーディオ プレーヤーを備えた 5.1 および 7.1 サラウンド サウンド システムの両方で発生する可能性があります。システムでこの問題が発生すると、リア スピーカーから音が出なくなります。影響を受けるユーザーによると、この問題は通常、Realtek サウンド カードに関連しているとのことです。ただし、他のサウンド カード ユーザーもこの問題に直面する可能性があります。

場合によっては、小さな問題が原因でいくつかの問題が発生することがあります。したがって、続行する前に、次のことを確認することをお勧めします。
- 接続が緩んでいるため、スピーカーから出力が得られない場合があります。したがって、すべての接続を確認してください。
- 最新バージョンの Windows 11/10 がインストールされているかどうかを確認します。
問題が解決しない場合は、ここにリストされている修正を試してください。
サラウンド サウンドが機能しないのはなぜですか?
この問題は、Windows のバージョンをアップグレードした場合に発生する可能性があります。この問題には、ワイヤーの緩みや損傷、不適切なスピーカー構成設定、ドライバーの破損または古い、HD オーディオ コーデックの不足など、他の理由が考えられます。
チャンネル サラウンド サウンドが Windows 11/10 で機能しない
この問題を解決するには、次の解決策が役立つ場合があります。
- オーディオのトラブルシューティングを実行します。
- サウンド カードの製造元の公式 Web サイトから、デバイス用の HD オーディオ コーデックをダウンロードします。
- サラウンド サウンド スピーカーの構成設定を確認してください。
- スピーカーフィルを有効にします。
- オーディオ ドライバーを更新、再インストール、ロールバックします。
- サウンド設定を確認してください。
- モノラルオーディオを有効にします。
- オーディオサービスを再起動します。
- さまざまなオーディオ形式を試してください。
これらすべての修正を詳しく見てみましょう。
1] オーディオのトラブルシューティングを実行します
Microsoft は、ユーザーがシステム上の一般的な問題を解決できるようにするいくつかの自動トラブルシューティング ツールを設計しました。オーディオ トラブルシューティング ツールを実行して、問題が解決されるかどうかを確認します。
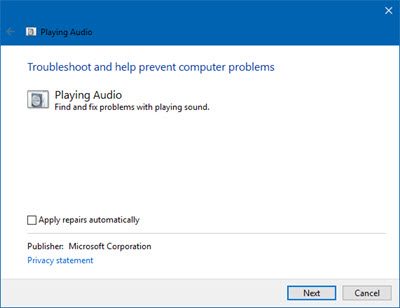
このツールを実行するには、次の手順に従います。
- 「Windows サーチ」をクリックして入力します。オーディオのトラブルシューティング。リストからアプリをクリックします。
- クリック高度なそして、次のチェックボックスを有効にします。修復を自動的に適用する。
- クリック次画面上の指示に従ってください。
トラブルシューティングが完了したら、問題が解決されたかどうかを確認してください。そうでない場合は、次の解決策を試してください。
2] サウンド カードの製造元の公式 Web サイトからデバイスの HD オーディオ コーデックをダウンロードします。
サウンド カードの製造元の Web サイトにアクセスし、HD Audio を検索します。コーデックあなたのデバイスの。コードが利用可能な場合は、ダウンロードしてシステムにインストールします。この解決策は多くのユーザーの問題を解決しましたが、おそらくあなたにも役立つでしょう。
3] サラウンド サウンド スピーカーの構成設定を確認します。
システムが 5.1 または 7.1 サラウンド サウンド スピーカーに対して適切に設定されていることを確認してください。
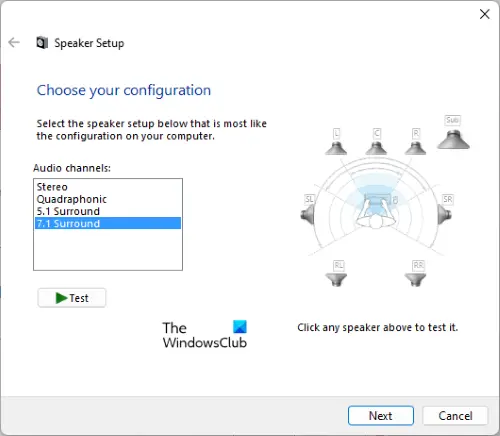
以下の手順に従って、この設定を確認または構成できます。
- を起動します。走るコマンドボックスと入力
mmsys.cpl。 「OK」をクリックします。 - の下で再生タブでスピーカーを選択します。次に、それを右クリックして選択しますデフォルトのデバイスとして設定。
- をクリックしてください設定するボタン。
- スピーカー設定で、次を選択します。5.1または7.1 サラウンド使用しているスピーカーの種類に応じて。その後、クリックしてください次。
- の横にあるチェックボックスを有効にしますセンター、サブウーファーそしてサイドペアをクリックしてから、次。
- 設定が完了するまで待ちます。その後、クリックしてください仕上げるセットアップを完了します。
4] スピーカーフィルを有効にする
スピーカーのスピーカーフィルオプションを有効にして、問題が解決するかどうかを確認してください。参考までに、以下に手順を示します。
- タイプ
mmsys.cplで走るコマンドボックスを選択してEnterを押します。 - の下で再生タブで、スピーカーを右クリックして選択しますプロパティ。
- ここで、機能強化タブ。
- 有効にするスピーカーフィルオプション。
このオプションがスピーカーのプロパティで使用できない場合は、Realtek オーディオ コンソールで見つかる場合があります。
5] オーディオドライバーを更新、再インストール、ロールバックします。
この問題の考えられる原因の 1 つは、オーディオ ドライバーが破損しているか、古いことです。私たちはあなたに提案しますオーディオドライバーの更新、再インストール、ロールバックそれが役立つかどうかを確認してください。
また、最新のオーディオドライバーをダウンロードしてインストールしますあなたのシステムのために。
6] サウンド設定を確認してください
オーディオ デバイスを誤ってミュートしてしまっていないか、またはオーディオ デバイスが無効になっていないかを確認してください。次の手順はこれに役立ちます。
- タスクバーのスピーカーアイコンを右クリックし、オープンボリュームミキサー。
- いずれかのデバイスの音量がミュートになっている場合は、ミュートを解除します。
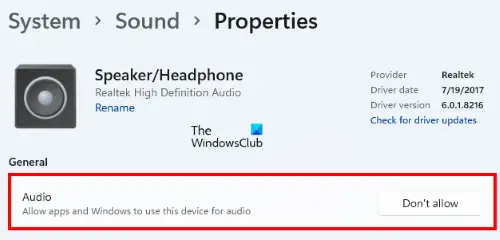
オーディオデバイスが無効になっているかどうかを確認するには、「設定 > システム > サウンド > プロパティ」ここで、他のアプリと Windows がオーディオにこのデバイスを使用することを許可しているかどうかを確認してください。
読む:Windows 11で古いサウンド設定パネルを開く方法。
7] モノラルオーディオを有効にする
モノラル オーディオが無効になっている場合にも、この問題が発生する可能性があります。これは「設定」で確認できます。このオプションが無効になっている場合は、有効にして、違いが生じるかどうかを確認してください。
Windows 10 ユーザーの場合は、「」に進みます。[設定] > [簡単操作] > [オーディオ]」横にあるスイッチをオンにしますモノラルオーディオオプション。
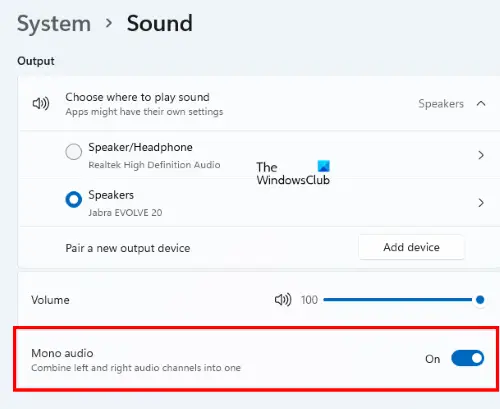
Windows 11 ユーザーの場合は、「」に進みます。設定 > システム > サウンド」をオンにしますモノラルオーディオスイッチ。
8] オーディオサービスを再起動します
オーディオ サービスを再起動して、問題が解決するかどうかを確認することもできます。そのための手順を以下に示します。
1] を起動します。走るコマンドボックスを押すと勝利+Rホットキー。タイプservices.mscそして「OK」をクリックします。
2] サービス アプリで、次の各サービスを右クリックし、[サービス] を選択します。再起動。
- Windows オーディオ
- Windows オーディオ エンドポイント ビルダー
- リモート プロシージャ コール (RPC)
9] さまざまなオーディオ形式を試してください
オーディオ サービスを再起動しても問題が解決しない場合は、別のオーディオ形式を試してください。
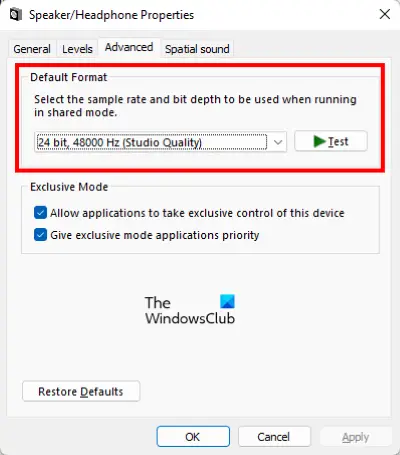
以下の手順に従います。
- 打ち上げ走るコマンドボックスと入力
mmsys.cpl。 「OK」をクリックします。 - リストからスピーカーを選択し、クリックします。プロパティ。
- に行きます高度なタブをクリックし、ドロップダウン メニューからオーディオ形式を変更します。
- 「適用」をクリックしてから「OK」をクリックします。
- 次に、スピーカーが動作しているかどうかを確認してください。
同様に、スピーカーにさまざまなオーディオ形式を選択してみることもできます。
Windows 11/10 でサラウンド サウンドをテストするにはどうすればよいですか?
Windows 11/10 でスピーカーのサラウンド サウンドをテストするには、次の手順に従います。
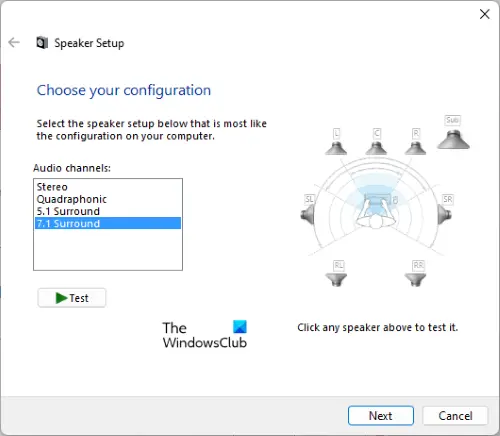
- タイプ
mmsys.cplで走るコマンドボックスを選択してEnterを押します。 - リストからスピーカーを選択し、クリックします。設定する。
- さあ、選択してください5.1または7.1 サラウンド(利用可能なオプションはどれでも)オーディオチャンネルセクション。
- をクリックしてくださいテストボタン。
その後、コンピューターは各スピーカーを 1 つずつテストし始めます。あるいは、「テスト」ボタンをクリックした後、図に表示されているスピーカーをクリックすることもできます。クリックしたスピーカーから音が鳴ります。これにより、スピーカーが正常に動作していることがわかります。
この記事が問題の解決に役立つことを願っています。
次に読む:






