私たちの多くは使用していますRealtek オーディオ ドライバーおよび Windows 11/10 コンピューター上のオーディオ管理用のコンソール。 Realtek オーディオ コンソールでオーディオ設定を調整できます。一部のユーザーは、Realtek オーディオ コンソールを開いて表示できないと報告しています。RPC サービスに接続できませんエラー。このガイドでは、問題の解決に役立つ提案を提供します。
Realtek オーディオ コンソールが開かない、または RPC に接続できない
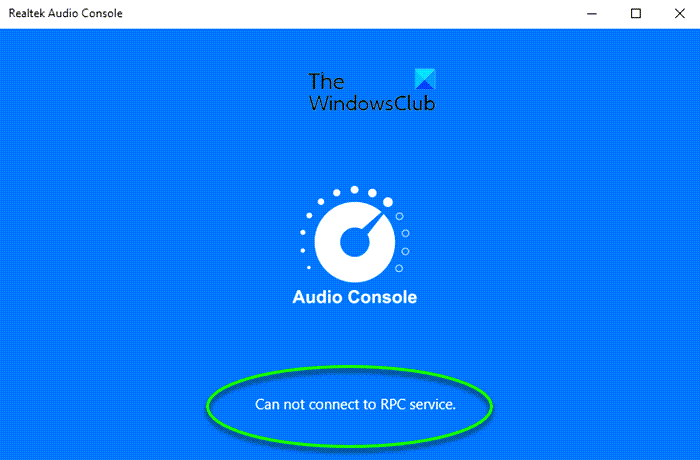
Microsoft リモート プロシージャ コール (RPC) とは何ですか?
Microsoft リモート プロシージャ コール (RPC)は、Windows アプリケーション間の通信を支援するプロトコルです。これは、ローカルまたはネットワーク上のアプリケーション間の通信プロトコルとして設計されています。
Realtek Audio RPC サービスに接続できません
見ているならRPC サービスに接続できませんRealtek オーディオ コンソールを開いているときにエラーが発生した場合は、次の解決策が問題の解決に役立ちます。
- オーディオのトラブルシューティングを実行する
- Realtek オーディオ ドライバーを更新する
- Realtek オーディオ ドライバーをアンインストールして再インストールします
- 保留中の Windows Update をインストールする
詳細を確認して問題を解決しましょう。
1] オーディオのトラブルシューティングを実行します
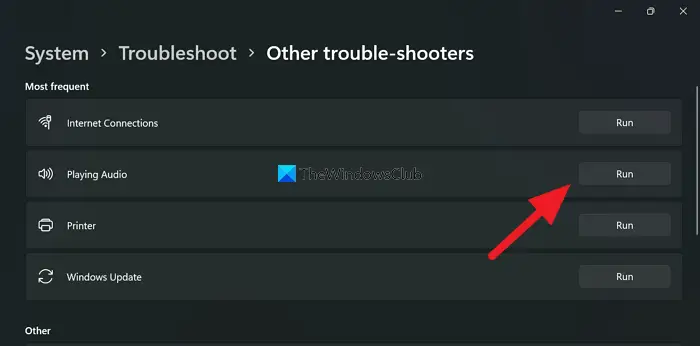
Windows の良い点は、多くの問題の解決に役立つトラブルシューティング ツールが組み込まれていることです。同様に、オーディオ デバイスに関する問題の解決に役立つオーディオの再生に関するトラブルシューティング ツールもあります。オーディオの再生のトラブルシューティング ツールを実行して、「RPC サービスに接続できない」エラーの原因となっている問題が検出され、修正されるかどうかを確認してください。
オーディオの再生に関するトラブルシューティング ツールを実行するには、
- を開きます設定を使用するアプリウィン+アイキーボードショートカット
- をクリックしてくださいトラブルシューティング
- 次に、 をクリックしますその他のトラブルシューティングツール
- 見つかりますオーディオの再生トラブルシューター。をクリックしてください走るその横に。問題を自動的に検出して修正します。
2] Realtek オーディオドライバーを更新する
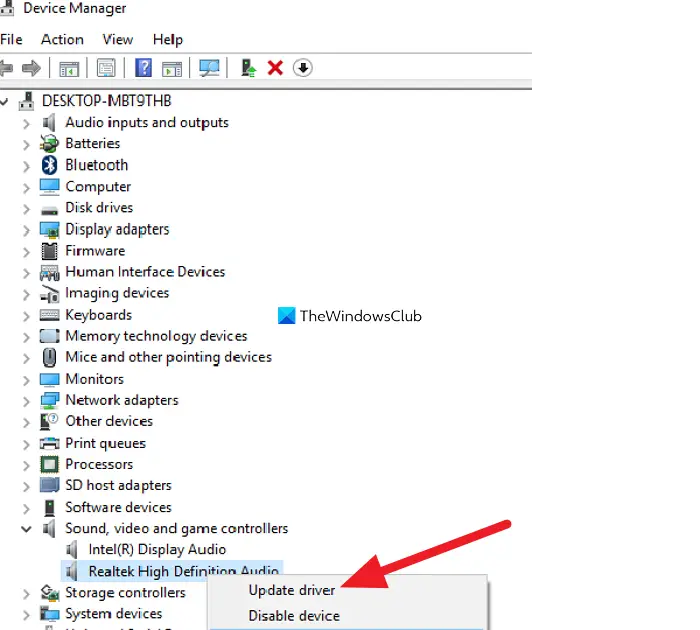
「RPC サービスに接続できません」エラーが表示される場合は、ドライバーが古いかファイルが見つからないことが原因である可能性があります。あなたが試してみるべきことは、オーディオドライバーを更新するデバイスマネージャー経由。
Realtek High Definition Audio ドライバーを更新するには、
- 開ける走るコマンドボックスを使用する勝利+Rキーボード上で
- タイプ
devmgmt.mscそして押します入力。これにより、デバイス マネージャーが起動します。 - デバイスマネージャーで、サウンド、ビデオ、ゲーム コントローラー。
- そこにある Realtek High Definition Audio ドライバーを右クリックし、ドライバーを更新するオプションを選択し、画面上のウィザードに従って Realtek オーディオ ドライバーの更新を完了します。
次に、Realtek Audio Console を起動して、問題が解決したかどうかを確認します。
3] Realtek Audio ドライバーをアンインストールして再インストールします
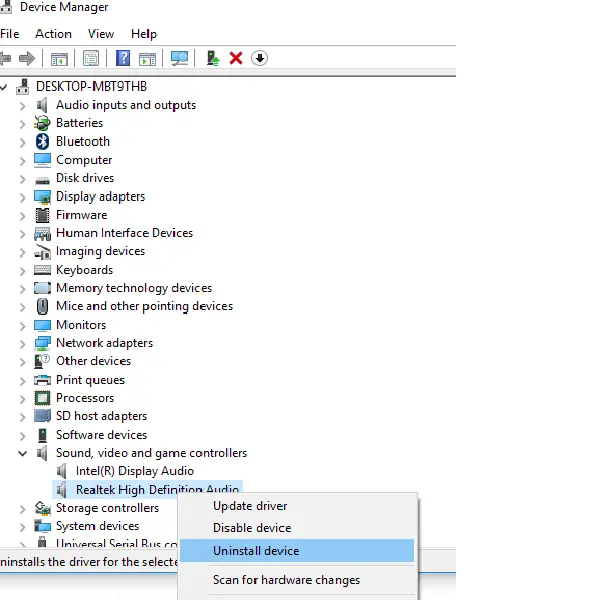
問題がまだ解決していない場合は、Realtek オーディオ ドライブをアンインストールし、製造元の Web サイトから適切なオーディオ ドライバーをダウンロードして再インストールする必要があります。
Realtek High Definition Audio ドライバーをアンインストールするには、
- 開ける走るコマンドボックスを使用する勝利+Rキーボード上で
- タイプ
devmgmt.mscそして押します入力。これにより、デバイスマネージャーが起動します - 拡大するサウンド、ビデオ、ゲーム コントローラーデバイスマネージャーのリストから。
- この下でオーディオドライバーを見つけますRealtek ハイデフィニション オーディオ。
- それを右クリックして選択しますデバイスのアンインストールドロップダウン メニューから選択し、画面上のウィザードに従ってアンインストールを完了します。
次に、PC を再起動します。
最後に、に行きますリアルテック.com, Realtek オーディオ ドライバーの実行可能ファイルまたは zip ファイルをダウンロードし、コンピューターにインストールします。
読む:Realtek ドライバーのアップデートは Windows Update によって提供され続けます
4]保留中のWindowsアップデートをインストールする
問題がまだ解決されていない場合は、以前のアップデートの不具合が原因である可能性があります。必要がある保留中のアップデートがあるかどうかを確認する含むドライバーとオプションのアップデートそれらを PC にインストールします。
アップデートを確認するには、
- を開きます設定を使用するアプリウィン+アイショートカット
- をクリックしてくださいWindows アップデート左側のパネルに
- ここで、アップデートをチェックするボタン。保留中のアップデートがないか確認してインストールします。
保留中の更新をインストールした後、PC を再起動し、エラーが修正されるかどうかを確認します。
Realtek オーディオ コンソールで RPC サービスに接続できない問題を修正するにはどうすればよいですか?
Realtek オーディオ コンソールを開いているときに「RPC サービスに接続できません」というエラーが表示された場合は、Realtek オーディオ ドライバーを更新するか再インストールするか、オーディオの再生のトラブルシューティングを実行するか、保留中の Windows アップデートをインストールすることで修正できます。
Realtek オーディオ コンソールを開けないのはなぜですか?
Realtek オーディオ コンソールを開けない場合には、さまざまな理由が考えられます。 Realtek オーディオ ドライバーが破損しているか、プログラムが干渉しているか、ドライバーが正しくインストールされていない可能性があります。上記の解決策を使用して修正できます。






