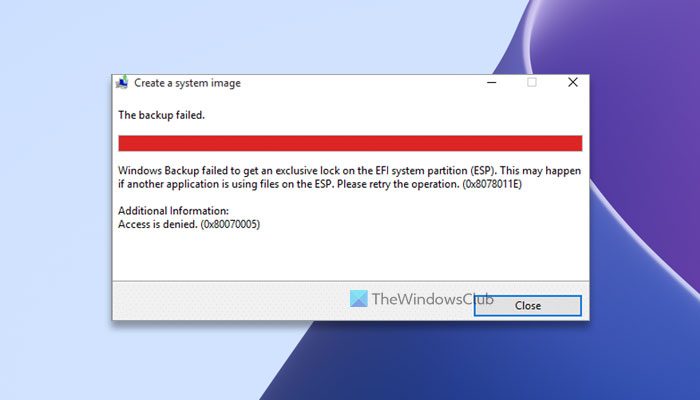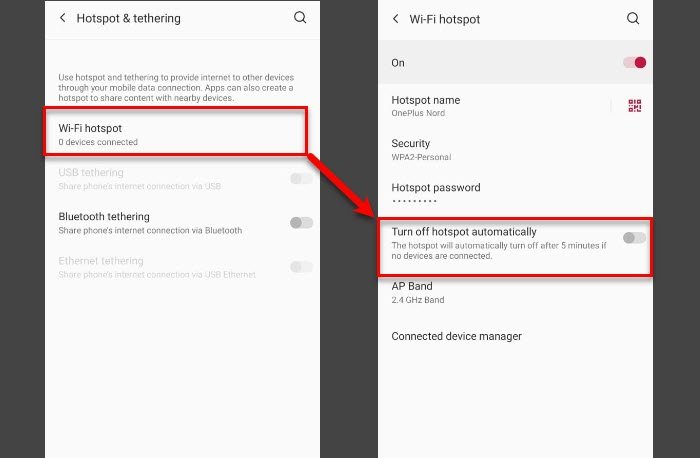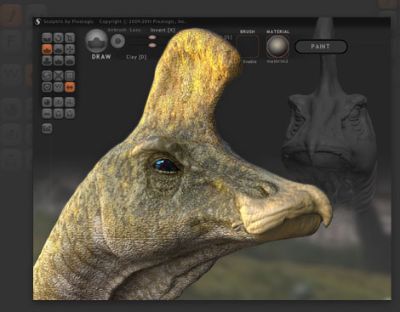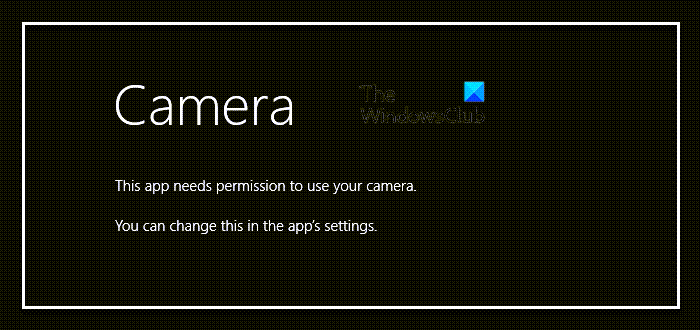Xbox ワンスクリーンショットを撮るだけでなく、ゲーマーがゲーム クリップを記録、共有、管理することもできます。つまり、Xbox One では基本的な機能がネイティブで使用できますが、Xbox チームには専用のアプリケーションが用意されています。スタジオをアップロードする– 全体的なエクスペリエンスを向上させるため。ただし、まずゲーム クリップをキャプチャする方法を学びましょう。
Xbox One でゲーム クリップをキャプチャする方法
- ゲームを起動します。最良の結果を得るために、プレイを開始してください。
- スクリーンショットを撮りたい瞬間を見つけたら、Xbox ボタンコントローラーで。
- プレス×ボタンコントローラーで 15 秒間のゲームプレイを記録します。
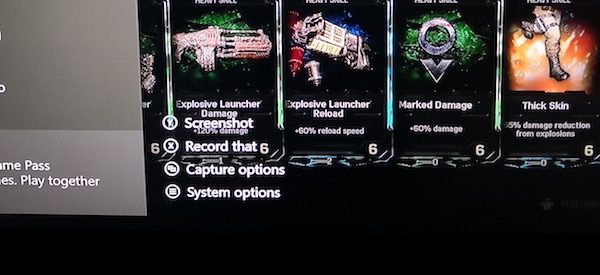
それで十分でない場合は、さらにあります。
1] インスタント録音時間を増やします:
- [設定] > [環境設定] > [ブロードキャストとキャプチャ] > [キャプチャ] に移動します。
- ここで、デフォルトの録音時間を 15 秒から 2 分に変更できます。
- 720P ビデオ録画に設定されている場合は、次のことができます。1080Pに切り替える同じように。
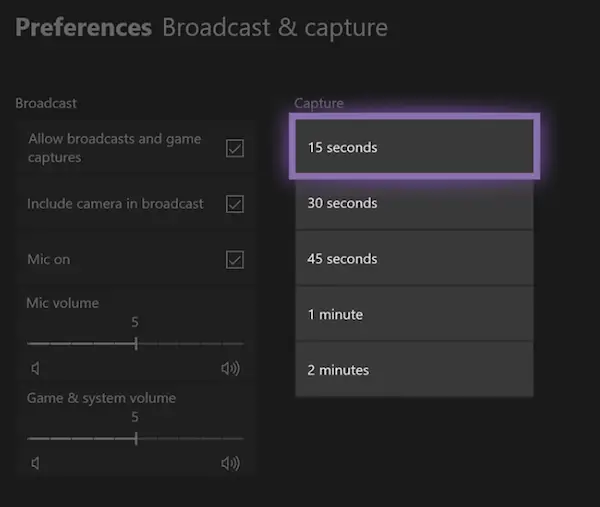
読む:複数Xbox One ゲームプレイ ビデオを音声付きで録画する方法
2] ゲームプレイの以前の瞬間を記録します:
数秒前にやった素晴らしいことを記録したいと思うでしょう。これを行うには、キャプチャ オプションを開いて、15 秒から 2 分までに起こったことをキャプチャします。この操作を行ってもゲームは一時停止しないため、記録する前に重要な瞬間について考える必要があるかもしれません。
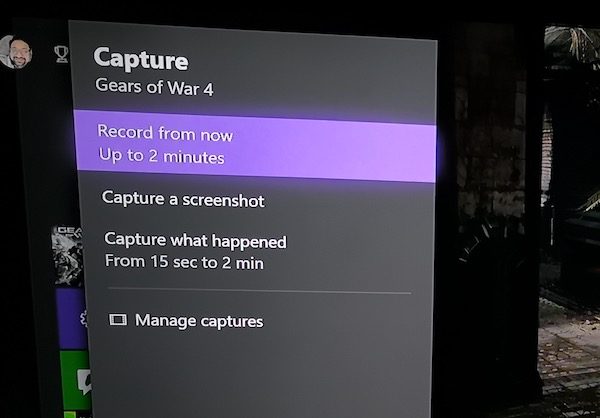
アップロードスタジオをダウンロードしてインストールします
アプリはインストールされていませんが、編集しようとするたびにストアに移動し、ダウンロードするように求められます。
- を開きますガイド、そして、を使用して、表示ボタン、キャプチャ オプションを開く >キャプチャを管理します。
- 表示のみを行うフィルターゲームクリップ。
- 編集したいゲームクリップを選択し、その他のアクション > 編集
- これにより、ストアで Upload Studio が起動します (インストールされていない場合)。
- 選択ゲームDVRを選択し、すべてのキャプチャを表示。
- インストールが完了したら、Upload Studio を起動します。
Upload Studio は単純な編集ツールではありません。つまり、多くの機能を提供しており、プロでない限り専用の PC を必要としない 30 分のクリップをアップロードできる機能を備えています。
アップロード スタジオの機能:
- 最大 15 個の固有のセグメント、つまりエフェクトを追加します。
- Kinect を使用して自分自身を記録している場合は、そこに自分自身を追加することもできます。
- クリップ テンプレートと 140 以上の新しいエフェクトをアップロードして、クリップに適用します。
- 個々のクリップまたはビデオ全体にナレーションを追加するオプション。
- テキスト、まったく新しいイントロ、アウトロ、トランジション、スプラッシュ スクリーンを追加します。
Xbox One でゲーム クリップを編集する方法
Upload Studio を開き、[クリップの管理] を選択します。これにより Xbox DVR が開き、すべてのキャプチャが表示されます。フィルタリングこの Xbox およびゲーム クリップについて。編集するクリップに移動し、「編集」を選択します。そのゲーム クリップを使用して Upload Studio が起動します。
トリミングやナレーションの追加など、すべての編集オプションを利用できます。 [トリム] を選択して、不要なものを確実に削除します。ここでは、Xbox One コントローラーのスティックを使用して左右のパーツをトリミングする必要があります。下に移動してタイムライン全体を移動することで、タイムラインを変更することもできます。
複数のクリップを結合する場合は、左右の両方にあるプラス ボタンを使用して、DVR からクリップを適宜追加できます。
次の画像をクリックすると拡大できます。
完了したら、[完了] を選択して OneDrive にアップロードできます。これは Xbox Live にもアップロードされ、プライバシーと Xbox Live の行動規範に関する警告が送信されます。
つまり、Xbox Live にアップロードされるすべてのクリップは、Xbox Live の行動規範に従う必要があります。ガイドラインに該当しない場合、クリップは全員に表示されません。したがって、クリップがライブ フィードに表示されるまでに少し時間がかかる場合は、それが理由です。
プライバシーとオンラインの安全性について
ゲームクリップやスクリーンショットを誰が閲覧できるかを常に確認することをお勧めします。 [設定] > [アカウント] > [プライバシーとオンラインの安全性] に移動します。ここでは、次のオプションを設定できます。
- XBox Live 以外であなたのビデオを見ることができるのは誰ですか? 「友達」と「全員」から選択することも、完全にブロックすることもできます。
- Xbox Live 外部での共有をブロックすることを選択します。
- プロファイル、ライブ ブロードキャスト、Kinect または Web カメラに対して同じ構成を選択できます。
次に読む: 方法Xbox アプリのゲーム DVR を使用してゲーム クリップを編集および共有する。
Xbox One からゲーム クリップを共有する方法
- キャプチャの管理を開く
- ゲームクリップをフィルタリングする
- 共有したいゲームクリップを選択してください
- [共有] アイコンを選択すると、ここからアクティビティ フィード、メッセージ、クラブ、Twitter、OneDrive に共有できます。
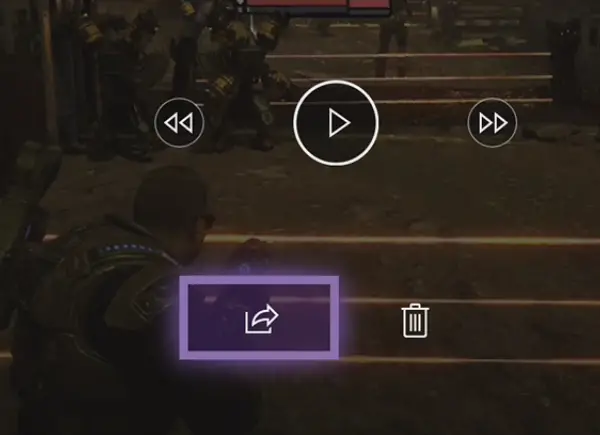
Upload Studio を使用して編集したゲーム クリップは、すぐに Xbox Live にアップロードされます。ただし、設定で許可されていない場合は、いつでもここに戻って手動で共有できます。
読む:携帯電話から Xbox ゲーム クリップをソーシャル ネットワークに共有する方法
Xbox Live でゲームクリップを削除する方法
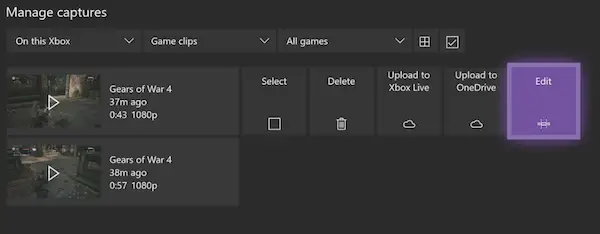
Xbox Live にアップロードしたクリップを削除する場合は、[キャプチャの管理] に移動し、Xbox Live が選択されていることを確認して、フィルターで除外します。スクリーンショット。次に、右バンパーを使用して、複数選択オプション、それは一番右にあります。ここで、削除する 1 つまたは複数のゲーム クリップを選択できます。
これには、Xbox One でクリップを直接編集するために必要なもののほとんどが含まれています。専門的な編集が必要な場合は、外付けドライブを使用して、そこにすべてを保存することをお勧めします。ただし、非常に多くの人に役立つ Upload Studio の機能を高く評価する必要があります。
読む:ゲームバーまたはゲームDVRスクリーンレコーダーの使用方法Windowsで。