PDF の墨消しは次のような場合に便利ですPDF ドキュメントのさまざまな領域から機密情報を削除または非表示にする。選択した領域は編集マークまたはカラー ボックスで覆われ、その背後に保存されている情報またはデータ (テキスト、リンク、画像など) が完全に削除されます。
PDF ドキュメントを誰かと共有する必要があるが、その PDF の機密データを保護したい場合、PDF 墨消しは非常に役立ちます。この投稿では、いくつかの優れたものを取り上げましたPDFを編集する無料ツール簡単に。これらのツールを使用する前に、元の PDF ドキュメントのバックアップを保存する必要があります。
PDFを安全に編集する方法
この投稿では、いくつかの無料の PDF 編集ソフトウェアとオンライン ツールについて説明します。PDF内のテキストを黒く塗りつぶす:
- Sejda PDF デスクトップ
- PDF-XChange ビューア
- 平均PDF
- PDFゾロ
- 小さいpdf
- Canva PDFエディター。
1] Sejda PDF デスクトップ
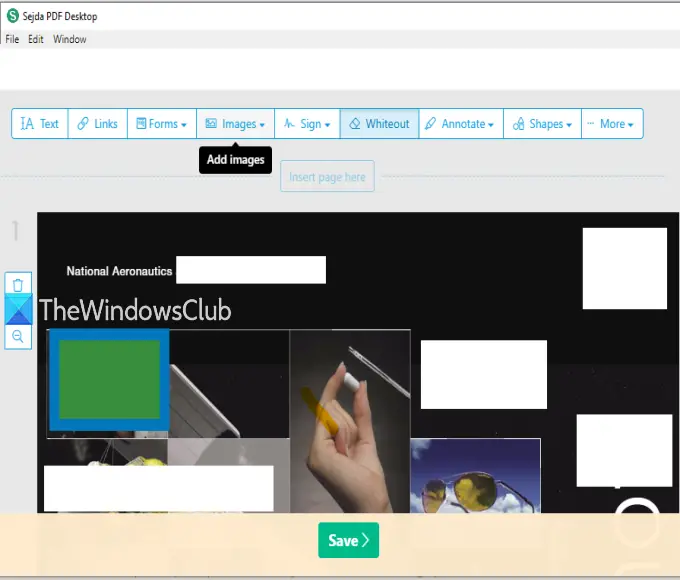
Sejda PDF Desktop は PDF スイートです。そのメインインターフェイスには、次のようなさまざまなツールが含まれていますPDFを圧縮する、ページのトリミング、結合、分割、削除、ページを抽出する、PDF ウォーターマークなどを使用できます。PDFエディターツールPDF ページに墨消しマークを追加します。黒の墨消しマークを使用する代わりに、ホワイトアウトPDF を編集するオプション。
このツールはうまく機能しますが、このソフトウェアの無料プランには制限があります。最大で追加できます50MBPDF または最大の内容を含む PDF200ページ。また、1日に3つのタスクを実行することもできます。
このソフトウェアをダウンロードするここ。そのインターフェイスで、すべてのツールドロップダウン メニューから選択します編集オプション。これにより、PDF エディターのページが開きます。
これで PDF を追加できるようになり、その PDF のページが表示されます。上部には、テキスト、リンク、画像、注釈、ホワイトアウト、図形、その他のオプションが表示されます。 [ホワイトアウト] オプションを使用して、PDF ページ上の領域を選択します。その部分を白い色でカバーします。も使用できます形状墨消しマークとして長方形を使用するオプション。
選択した領域を非表示にして、 を押します保存ボタンをクリックして、出力 PDF を選択したフォルダーに保存します。
2] PDF-XChangeビューア
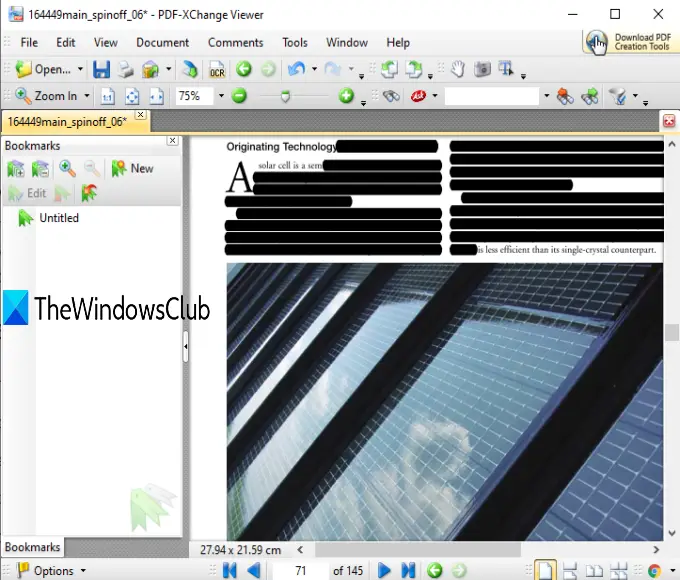
PDF-XChange Viewer は、いくつかの興味深い機能を備えた便利な PDF リーダー ソフトウェアです。ブックマーク、コメントリストの表示/非表示、2点間の距離の測定、PDFのハイライト表示、PDF に付箋を追加する、など。 PDF に編集マークを追加するために使用できるハイライト テキスト ツールも提供します。
このソフトウェアのポータブル版またはインストーラー版をダウンロードできますここ。その後、インターフェイスを開いて PDF ファイルを追加します。 PDF を編集するには、次の場所にアクセスします。ハイライトテキストツール。それは以下に存在しますコメントおよびマークアップツールのセクションツールメニュー。ここで、「」をクリックしてください。コメントスタイルパレットを表示' そのツールの下のオプション。
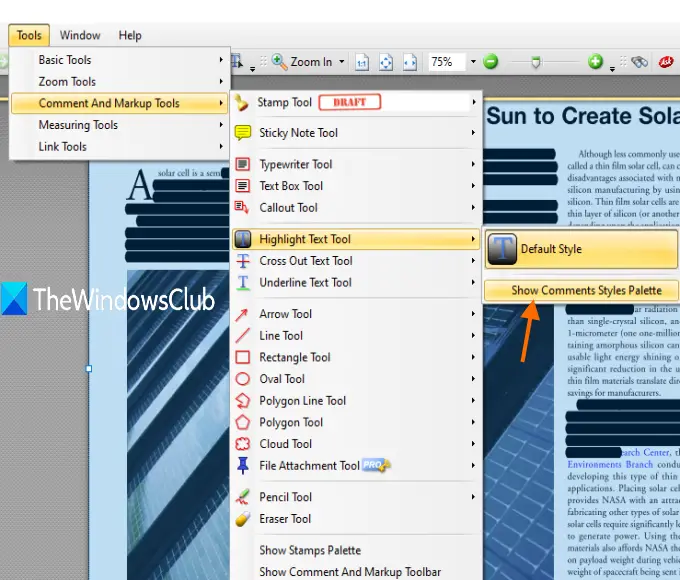
別ウィンドウが開きます。そこで、選択してくださいデフォルトのスタイルカラー パレットを使用して黒または別の色を選択します。また、カラーパレットの横にあるアイコンを使用して、不透明度レベルを 100% に設定します。
もう一度、ハイライト テキスト ツールにアクセスします。今回は、デフォルトのスタイルオプション。ここで領域を選択すると、その領域が設定した色で覆われます。
これにより、他の領域をマークすることができます。最後に、次のコマンドを使用して PDF を保存できます。名前を付けて保存[ファイル]メニューのオプション。
3]AvePDF
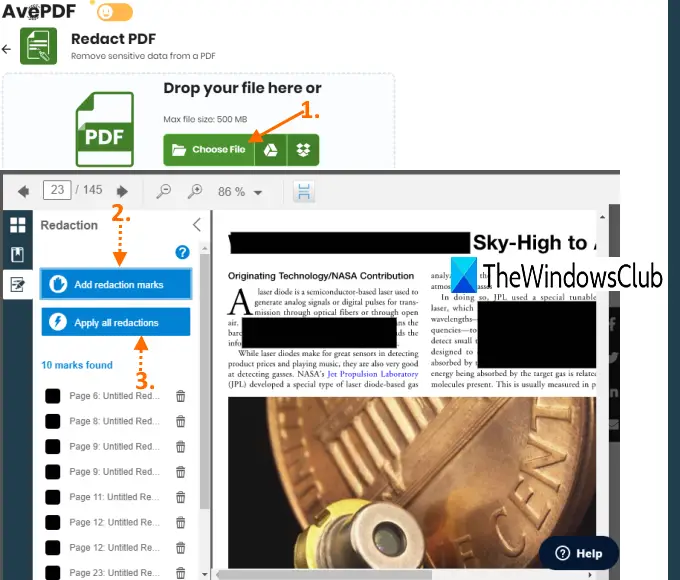
AvePDF サービスがもたらすもの40以上のツールこれには、PDF コンバーター、コンプレッサー、リバーサー、ローテータ、オーガナイザー、マージ、PDF リダクターなどが含まれます。最大でアップロードできます。500MBPDF ファイルから機密データを削除します。 PDF 墨消しツールを使用すると、さまざまな色を使用して墨消しマークを追加できます。
このリンクPDF 墨消しツールのページが開きます。そこで、PDF ドキュメントをアップロードできます。Googleドライブ、デスクトップ、 またはドロップボックスアカウント。 PDF ファイルをアップロードすると、PDF ページが表示され、左側のサイドバーに 2 つのオプションが表示されます。墨消しマークを追加するそしてすべての編集を適用する。
最初のオプションを使用すると、特定のページ上の領域を選択でき、2 番目のオプションを使用すると、選択した領域に墨消しマークを付けることができます。また、左側のサイドバーにはすべての編集マークのリストが表示されます。デフォルトでは、墨消しマークは黒色に設定されています。ただし、墨消しマークをクリックしてから使用することはできます。編集特定のマークの選択領域にある アイコンをクリックして色を変更します。同じサイドバーを使用して墨消しマークを削除することもできます。
最後に、使用できます保存変更を加えてから、編集された PDF をダウンロードします。
4]PDFゾロ
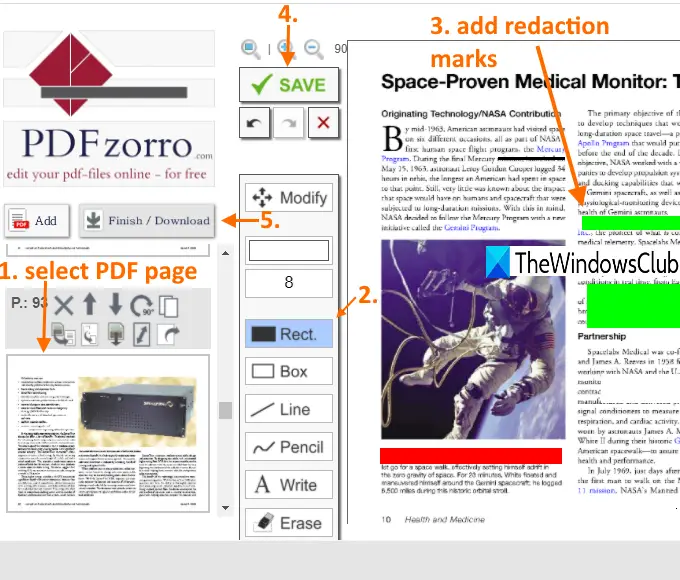
PDFzorro は、消しゴム、鉛筆、ボックス、PDF テキスト ハイライター、ボックス、その他のツール。ファイル長方形ツールを使用すると、PDF を 6 つの異なる色で編集できます。消しゴム ツールは、PDF ページから選択した領域を削除するため、PDF リダクターとしても使用できます。
ホームページにアクセスするこのサービスを利用して、PC または Google ドライブから PDF をアップロードします。もサポートしますオンラインPDFファイルをアップロードする際のサイズ制限については言及されていません。その後、PDF エディタを起動できます。
左側のサイドバーには PDF ページのサムネイルが表示されます。サムネイルを選択すると、その特定のページとそのツールが表示されます。 「変更」オプションの下のボックスをクリックして墨消しマークの色を選択します。その後、矩形ツールを使用して、PDF ページ上の領域を選択します。その領域が選択した色で塗りつぶされていることがわかります。このようにして、他の領域をマークできます。
最後に、次を使用できます。保存ボタンをクリックし、指定されたオプションを使用して出力 PDF をダウンロードします。このサービスでは、インターフェイス内で出力 PDF をプレビューすることもできますが、ほとんどの場合 PDF のロードに失敗します。
5]小さいPDF
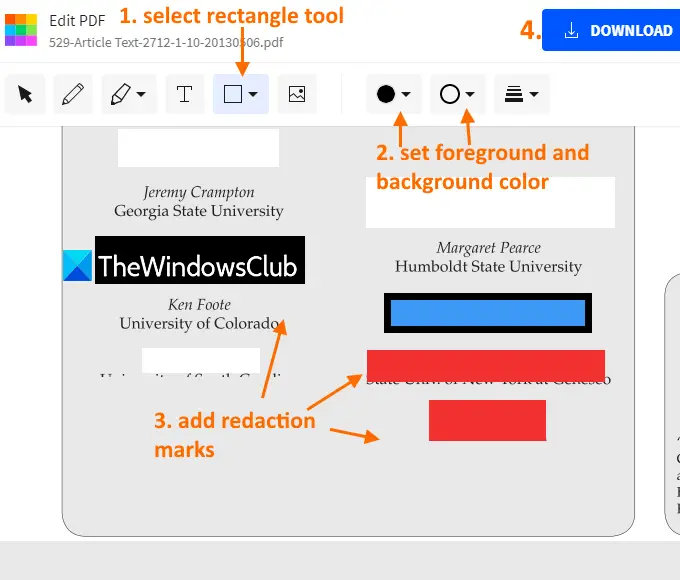
Smallpdf サービスは、そのサービスを使用して PDF を編集するのにも役立ちます。PDFの編集道具。枠線と背景の色を墨消しマークとして設定して PDF コンテンツを非表示にすることも、同じ色を維持することもできます。 6 種類の色からお選びいただけます。
次を使用して PDF エディター ツールを開くことができます。このリンク。その後、デバイス(デスクトップ)、Dropbox、または Google Drive から PDF をアップロードします。 PDF が追加されると、その PDF エディターですべてのページが表示されます。
を使用します。矩形メニュー。これを選択するとすぐに 2 つのボックスが表示されます。1 つは背景用、もう 1 つは塗りつぶされた四角形用です。両方のボックスのドロップダウン メニューを使用して、使用可能な色のいずれかを選択できます。境界線と背景には同じ色を設定する必要があります。
最後に、 を押しますダウンロードボタンをクリックして、編集された PDF を PC に保存します。
墨消しマークの背後に保存されている情報を取得することは、高度な有料ソフトウェアを使用すればまだ可能ですが、これらの PDF 墨消しツールは PDF コンテンツを隠すのに適しています。
6]Canva PDFエディター
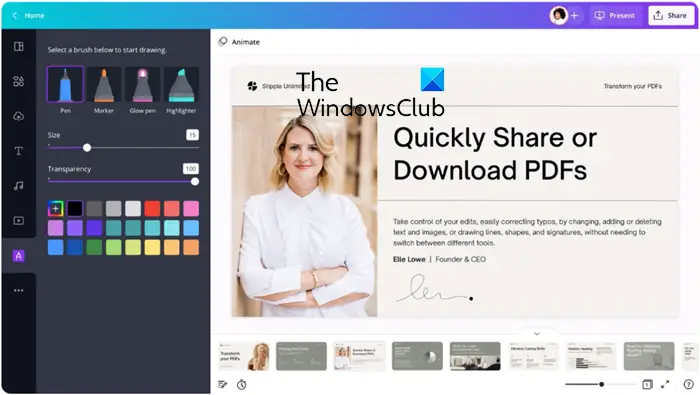
Canva のオンライン デザインおよび公開ツールの追加機能の 1 つは、Canva PDF Editor です。 PDF エディター機能は、ユーザーが PDF ドキュメントの美しさと魅力を向上させることを支援するために作成されており、共同作業が容易になります。あるいは、ユーザーが急いで変更を加えるのが簡単になります。ファイルをリンクとして共有することも、JPG、PNG、または PDF ファイルに圧縮することもできます。同じダッシュボードから、印刷可能で共有可能なファイルをオンラインでダウンロードすることもできます。
次に読む:Word文書で編集する方法。






