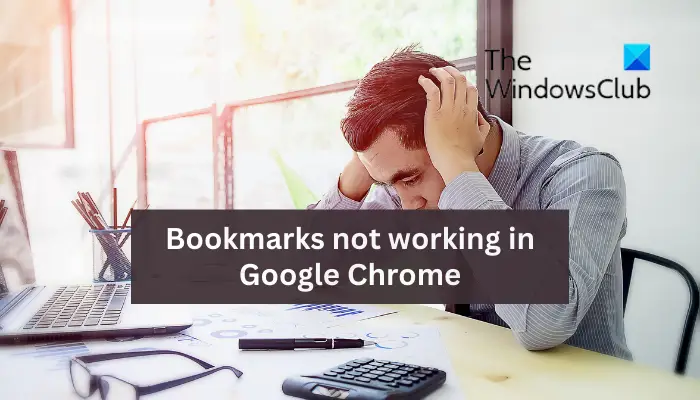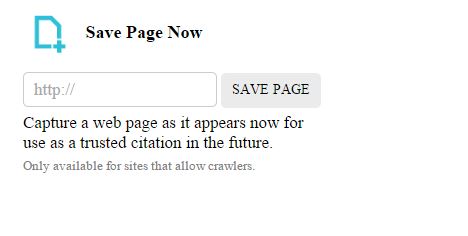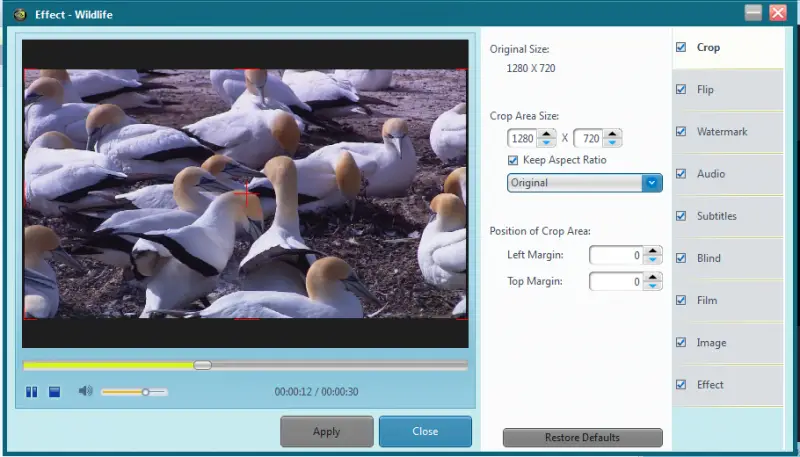この投稿では、Word文書で編集する方法にWindows 11/10システム。 Word ファイルの編集プロセスは、プライバシーの保護、データ漏洩の防止などに役立ちます。機密情報や個人情報を他の人がアクセスできないようにしたり、Word 文書から削除したりできます。したがって、他の人は、あなたがアクセスまたは使用してもらいたい情報のみを持つことになります。
Word に墨消しツールはありますか?
Microsoft は、Word で編集するための組み込みツールまたは専用ツールを提供していません。ただし、MS Word には、Word ファイル (DOC または DOCX) の編集に役立つネイティブ オプションまたは機能があります。これらのネイティブ機能を使用すると、テキストを黒塗りまたは白抜きにしたり、機密データ (テキストや画像を含む) を置き換えたり、テキスト コンテンツを直接非表示にしたりできます。 Word 文書を編集するためにサードパーティのツールは必要ありません。
Word文書で墨消しをする方法
あなたWord文書内のテキストを編集できますの上Windows 11/10以下にリストされているオプションを使用します。これらのオプションを使用する前に、念のため Word 文書のコピーを作成してください。オプションは次のとおりです。
- Word文書内のテキストを黒く塗りつぶす
- Word コンテンツに図形を追加する
- 隠しフォント効果を使用して Word のテキストを秘匿化する
- Word文書を画像として保存する
- 検索と置換ツールを使用して Word のテキストを秘匿化します。
これらすべてのオプションを確認してみましょう。
1] Word文書内のテキストを黒く塗りつぶす
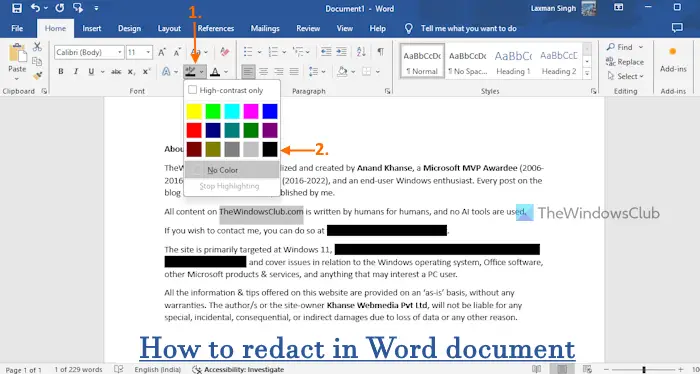
Word ファイルを印刷する必要がある場合、またはデジタル コピーを共有せずに他の人と何かについて話し合う必要がある場合、Word文書内のテキストを黒く塗りつぶすかなり良い選択肢です。任意のテキストを選択して、読み取られたり見られたりすることを防ぎ、機密情報を保護できます。 Word ファイル内のテキストを編集するプロセスは、ハイライト特徴。手順は次のとおりです。
- Wordファイルを開きます
- 編集するテキスト (行、単語、または段落) を選択します
- にアクセスしてください家メニュー
- 利用可能なドロップダウン メニューを開きます。テキストのハイライトの色オプション。このオプションは、フォントリボンメニューのグループ
- を選択します。黒ドロップダウン メニューの色。テキストは黒い帯で覆われます
- 最も重要なことは、テキストの色も黒に設定されていることを確認することです。。そうでない場合は、テキストコンテンツが簡単に表示されます。使用できますフォントの色テキストの色を黒に変更するドロップダウン メニュー (まだ変更していない場合)
- 同じ手順に従って、他のテキスト コンテンツを黒く塗りつぶします。
- Word ファイルを保存します。
これで、ドキュメントを印刷して、誰とでも共有できるようになります。
編集プロセスを元に戻すには、Word ファイルを開き、黒色で強調表示されたテキストを選択します。を開きますテキストのハイライトの色ドロップダウン メニューから選択しますノーコロrオプション。
関連している: 無料の PDF 墨消しソフトウェアとサービスを使用して PDF を墨消しする
2] Word コンテンツに図形を追加する
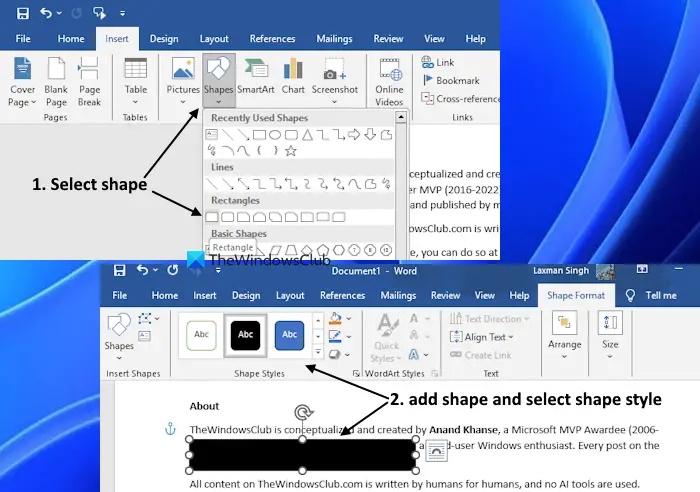
これは Word で編集するもう 1 つのオプションであり、印刷目的に役立ちます。このオプションを使用することの追加の利点は、画像コンテンツだけでなくテキストコンテンツも非表示にする。あなたがしなければならないのは、Word コンテンツに図形を追加するコンテンツを編集するために、その図形に対して黒、青、またはその他の色を選択します。手順は次のとおりです。
- Wordファイルを開きます
- に行きます入れるメニュー
- でイラストグループをクリックして、形ドロップダウン メニューを開くオプション
- 基本的な図形、長方形、その他の図形が表示されます。簡単にするために、矩形または角が丸い長方形形。好きな形を選ぶことができますが、
- マウスの左ボタンを押したまま、テキスト コンテンツまたは画像上の必要な領域までドラッグします。選択した形状(この場合は長方形)が追加されます。いつでも長方形を移動することもできます
- からスタイル (長方形の色) を選択します。形状スタイルのグループ形状フォーマットメニュー。これにより、選択した領域がカバーされます
- さらに多くのテキストまたは画像を編集するには、このプロセスを繰り返します
- を押します。保存ボタン。
3] 隠しフォント効果を使用して Word のテキストを墨消しする
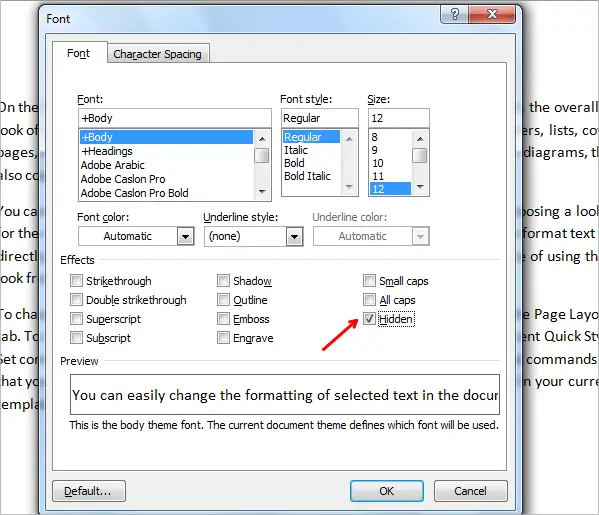
これは興味深い方法ですWord でテキストを編集する。 Microsoft Word の組み込み機能を使用して、テキストを表示または非表示にする。非表示にするテキストを選択 > 右クリック > [フォント]。 [フォント]ボックスでチェックを入れます。隠れたのオプション効果セクションを選択し、「OK」を押します。さらにテキスト コンテンツを非表示にするには、このプロセスを繰り返します。
隠しテキストを表示するには、表示/非表示リボンの段落グループのオプション。または、次の場所に移動します。[ファイル] > [その他…] > [オプション]。でWord のオプションボックス、選択ディスプレイ >そして隠しテキストを確認するのオプションこれらの書式マークを常に画面上に表示しますセクション。
上記で説明したオプションは確かに有益ですが、ドキュメントのデジタル コピーを共有すると、編集を元に戻す方法を知っている人なら誰でも機密情報にアクセスできることに注意してください。それでも、デジタル コピーを共有する必要がある場合は、以下のオプションを使用できます。
4] Word文書を画像として保存する
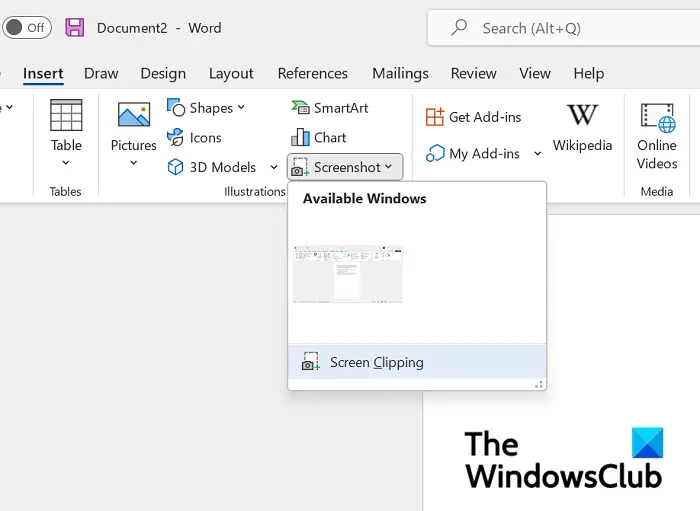
この方法は、編集されたテキストとともに Word ファイルのデジタル コピーを共有する必要がある場合に便利です。 Word での編集が完了したら (上記の 2 つのオプションで説明したように)、必要な作業は次のとおりです。Word文書を画像として保存する。この方法では、編集されたテキストや画像から個人情報を取得することはほとんど不可能になります。
それには複数の方法があります。たとえば、Snipping Tool を使用してページのスクリーンショットを撮り、Word ファイルを JPEG 画像として保存します。ただし、この場合、各ページのスクリーンショットを個別に取得する必要があり、時間がかかります。
Word ファイルを画像として保存するもう 1 つの方法は、次のとおりです。Word を複数ページの TIFF 画像に変換する無料のオンライン ツールまたはデスクトップ アプリケーションを使用します。こうすることで、各ページを個別に保存する必要がなくなります。また、Word ファイルをスキャンした PDF に変換するそしてそれを共有します。
5] 検索と置換ツールを使用して Word のテキストを墨消しする
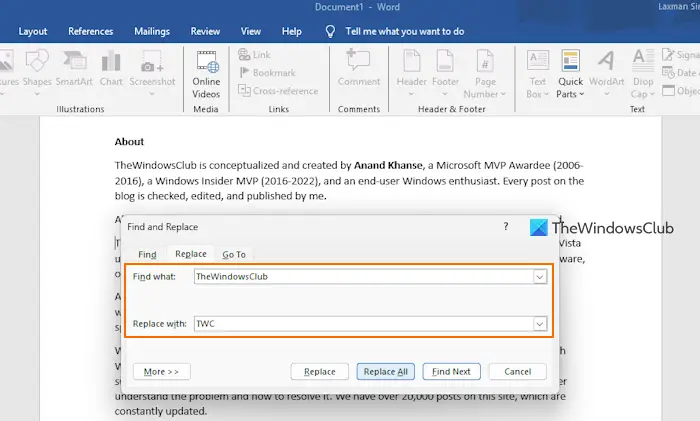
の検索と置換このツールは、非表示または保護したいコンテンツが完全に削除されるため、Word のテキストを秘匿化するのに適しています。手順は次のとおりです。
- Wordファイルを開く
- を押します。Ctrl+Hホットキー。検索と置換ツールが開きます
- で何を見つけるか:フィールドに、編集するテキストを入力します。単一の単語、複数の単語、行などにすることができます。
- で次のように置き換えます。フィールドに、置換して表示するテキスト (例: abc) を入力します。処理後に編集されたテキストを見つけやすくするために、置換文字と同じ数の文字を追加します。
- を押します。すべて置換ボタン。一致したテキストはすべて置換されます
- すべての手順を繰り返してさらにテキストを編集します
- Word ファイルを保存します。
より安全にするには、以下を削除する必要がありますドキュメントのプロパティと個人情報、コメントと修正、隠しテキスト、およびドキュメントのその他のアイテム。このためには、組み込みのWordのドキュメント検査ツールそしてそのような情報をすべて削除します。最後にWordファイルを保存します。
ボーナス:を使用することもできます。Word 内のすべての画像を一度に置換する検索と置換ツール
ドキュメント内の単語を黒く塗りつぶすにはどうすればよいですか?
Google ドキュメント内の単語を黒く塗りつぶすには、Google ドキュメントドキュメントを開きます。文書内の単語またはテキストを選択し、ハイライトカラーアイコン。の上部から中央のセクションにあります。ツールバー。カラーパレットで黒色を選択します。テキストの内容が見えないように、テキストの色も黒にする必要があります。を使用します。文字の色黒に設定されていない場合は、メニューを使用して、選択したテキストの色を変更します。
次に読んでください: Windows PC で Word 文書が真っ黒で開く。