したいサウンドとオーディオの設定をリセットする?この記事では、Windows 11/10 でアプリの音量とデバイス設定、つまり出力および入力設定をリセットする方法を説明します。 Windows では、個々のアプリの音量と、使用するスピーカーやデバイスを制御できます。プレーヤーの音楽は異なる場合がありますが、ブラウザーの音量設定を低く保つように選択することもできます。つまり、最大音量コントロールに 100% の音量が設定されている場合でも、アプリの音量が異なる可能性があります。この記事では、App Volume とデバイス設定が壊れていることに気付いた場合に、それらをリセットする方法を説明します。
Windows 11 でアプリのボリュームとデバイス設定をリセットする
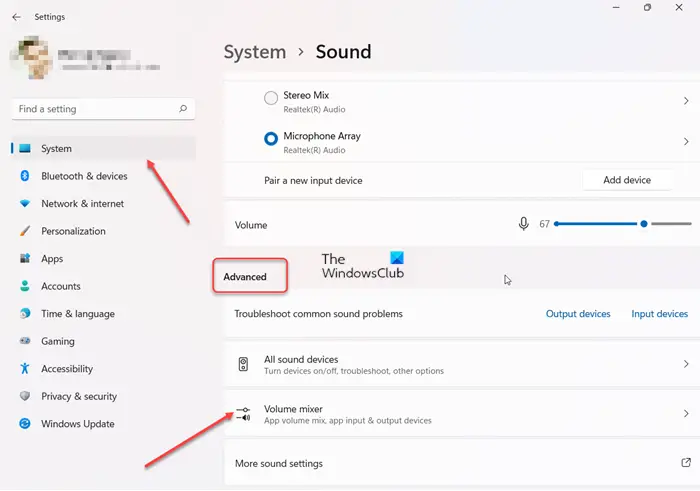
リセットする理由は、面倒になる可能性があるからです。意識的にまたは無意識に値を低く設定し、デフォルトに戻したい場合があります。手順に従って、アプリの音量とデバイスの設定をリセットします。
- Win+I キーボード ショートカットを使用して Windows の設定を開きます。
- 選択システム設定。
- 右ペインに切り替えて、下にスクロールします。音見出し。
- に行きます高度なセクション。その下で、ボリュームミキサーメニュー。
- 新しい画面に移動したら、下にスクロールしてアプリセクション。をヒットします。リセットボタン。
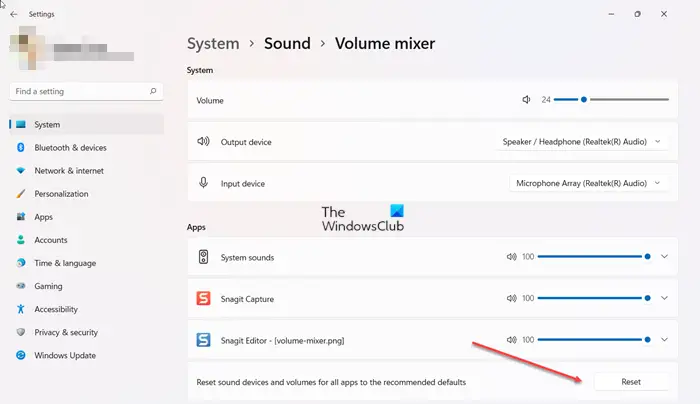
これを行うと、Windows はデフォルトに戻します。画面が一瞬更新され、元に戻るはずです。
Windows 10 でアプリのボリュームとデバイス設定をリセットする
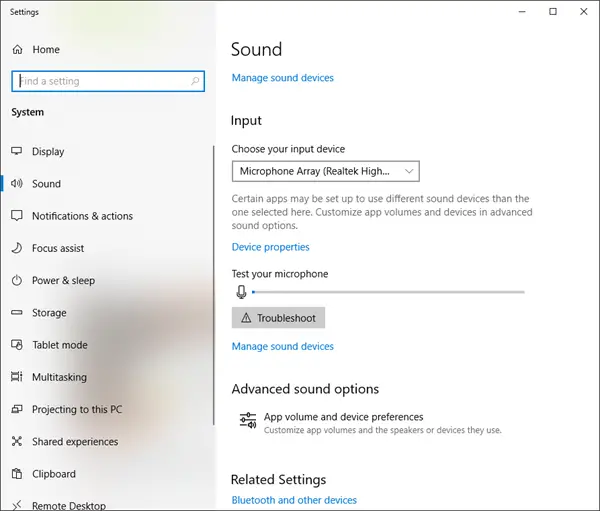
手順に従って、アプリの音量とデバイスの設定をリセットします。
- WIN + Iを使用してWindowsの設定を開きます
- [システム] > [サウンド] に移動します。
- [詳細なサウンド オプション] で、[アプリの音量とデバイスの設定] をクリックします。
- 次の画面には、サウンド設定を含むアプリケーションのリストが表示されます
- 出力と入力を選択できるマスターボリューム
- ボリューム、出力、入力を備えた個別のアプリ。
- すべてのアプリとデバイス設定をリセットするには、最後に「リセット」ボタンをクリックします。これを行うと、Windows はデフォルトに戻します。画面が一瞬更新され、元に戻るはずです。
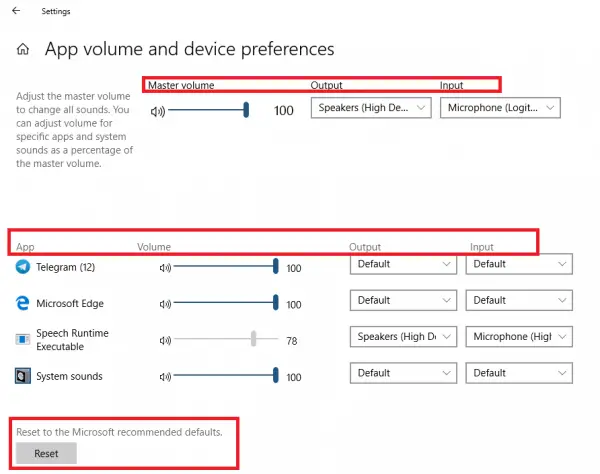
ここまで来たので、特定のアプリで問題が発生した場合は、リセットする代わりに個別に音量を変更できます。
リストにアプリが見つからない場合は、そのアプリが開いていないことが原因です。ボリュームとデバイス設定は、開いている場合にのみ変更またはカスタマイズできます。したがって、必要に応じて、すべてのアプリのサウンド設定を事前に構成できます。
それでも問題が発生する場合は、次のことをお勧めしますオーディオのトラブルシューティング ツールを実行する。接続されているオーディオ デバイスが多すぎない限り、通常はこれで問題は解決します。
Windows のボリューム ミキサーとは何ですか?
これは、出力デバイスまたは入力デバイス (外部スピーカーやマイクなど) を選択できる Windows の「サウンド」設定です。また、使用中の各アプリの音量を調整することもできます。リストにアプリが見つからない場合は、アプリが閉じられている可能性があります。ボリュームとデバイス設定は、開いている場合にのみ変更またはカスタマイズできます。






