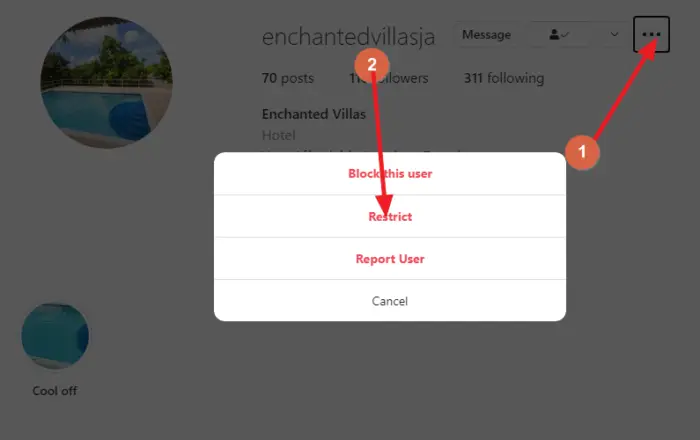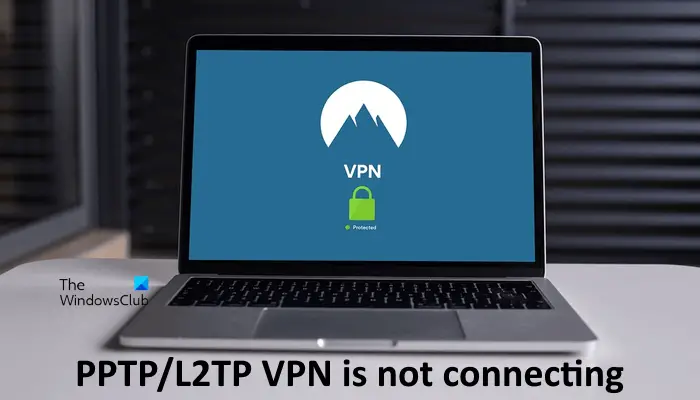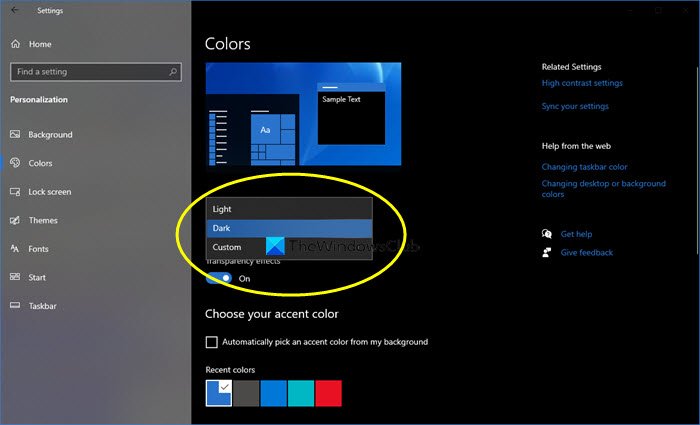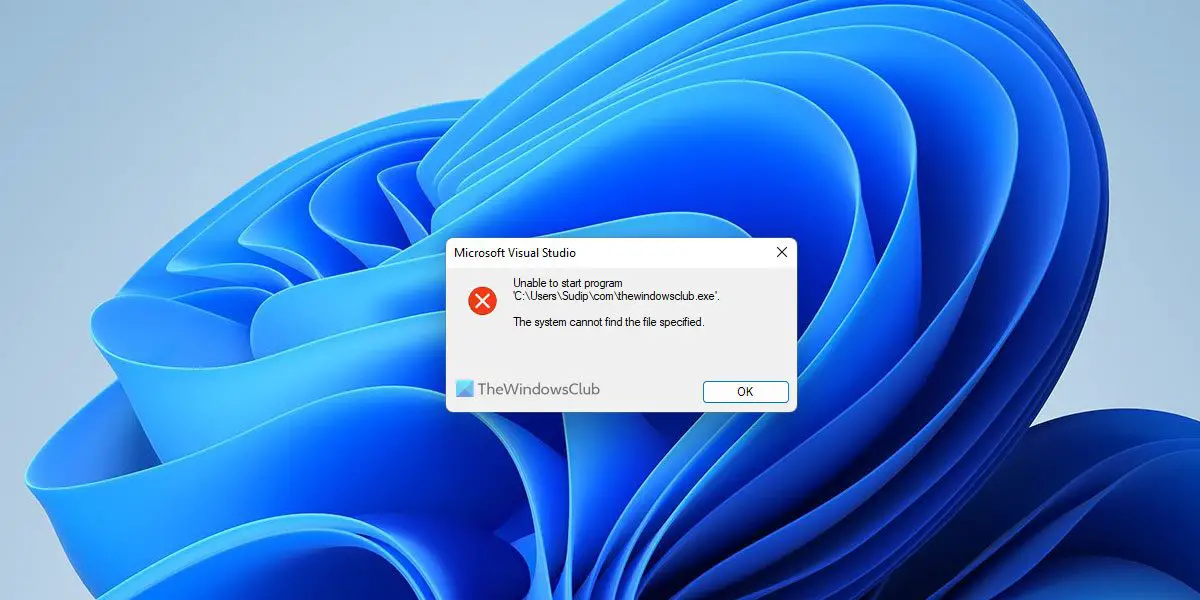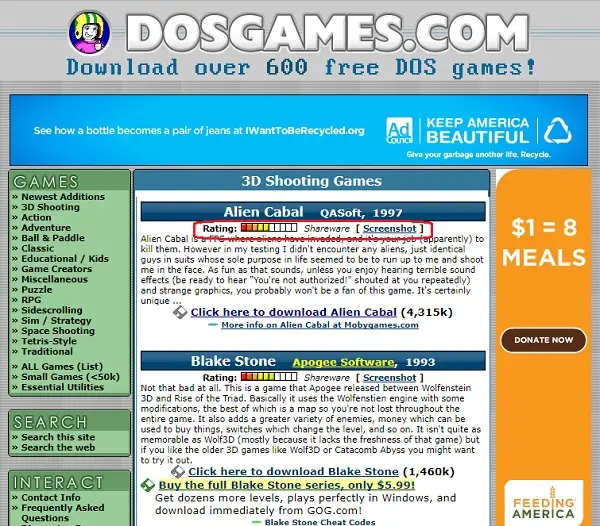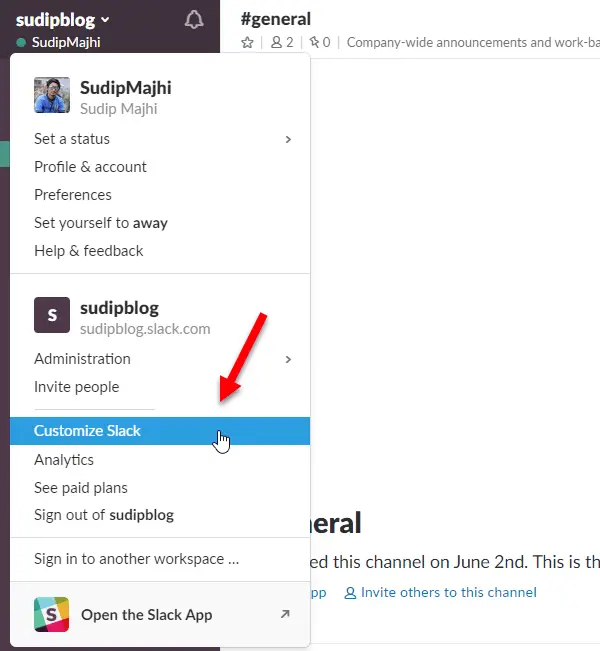多くのユーザーは、Corsair キーボードでキーボードのフリーズ、ゴースト タイピング、突然の音量変化などの問題に急速に直面しています。これらのインスタンスは主にアップデートの失敗が原因であり、ユーザーを動揺させています。ユーザーによると、次のようにアップデートしようとすると、Corsair K100 RBGB ファームウェア彼らは得るアップデート失敗エラー。
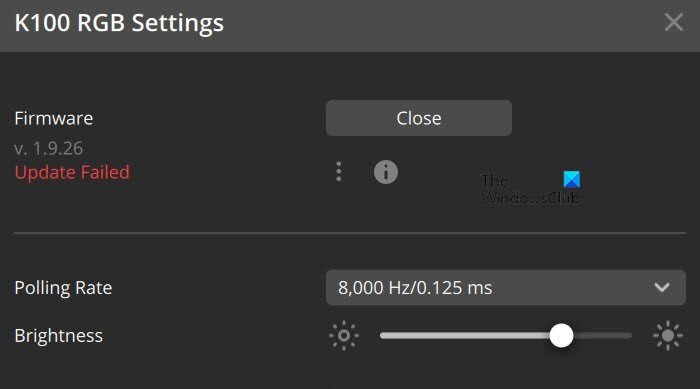
Corsair キーボードが更新されないのはなぜですか?
Corsair キーボード アプリ (iCUE) は、RGB アプリや監視アプリが干渉しているため、またはキーボードが間違ったスロットに接続されているために更新されていない可能性があります。ソフトウェアのバージョンが破損していることも、この問題が発生する原因の 1 つである可能性があります。
Corsair K100 RGB ファームウェアのアップデートが失敗する問題を修正
アップデートできない場合は、Corsair K100 RGB ファームウェアのアップデートに失敗する問題を解決するには、以下の解決策を実行してください。
- 干渉するアプリをすべてバックグラウンドから閉じます
- キーボードをリセットする
- キーボードのプラグをマザーボードのUSBスロットに切り替えます
- アップデートを手動でインストールする
- iCUE アプリを修復する
- iCUEアプリを再インストールする
これらのソリューションについて、さらに詳しく説明します。
1] 干渉するアプリをすべてバックグラウンドから終了します
キーボードを更新する前にまず確認すべきことは、バックグラウンドで実行されているすべての RGB およびモニター アプリケーションを閉じることです。これらは pp に干渉し、pp のダウンロードと更新を妨げる可能性があります。同じことを行って、現在更新中であるか、同じ状態であるかどうかを確認します。
2]キーボードをリセットする
キーボードのプラグを取り外し、少なくとも 2 ~ 3 分間放置します。次に、Esc キーを押しながらキーボードを黒く接続し、5 秒後に放します。キーボードが点滅し、手順が成功したことを示します。ここで、ファームウェアを更新できるかどうかを確認します。
3]キーボードのプラグをマザーボードのUSBスロットに切り替えます
場合によっては、急いでキーボードを間違ったスロットに接続してしまうことがあります。そのため、このトラブルシューティング ガイドをさらに進める前に、キーボードが前面または背面のマザーボード I/O USB スロットに接続されていることを確認してください。それが完了したら、iCUE ソフトウェア v4 または v5 を開いて、今すぐ更新してみます。キーボードが更新されることを願っています。そうでない場合は、次の解決策を参照してください。
4] アップデートを手動でインストールする
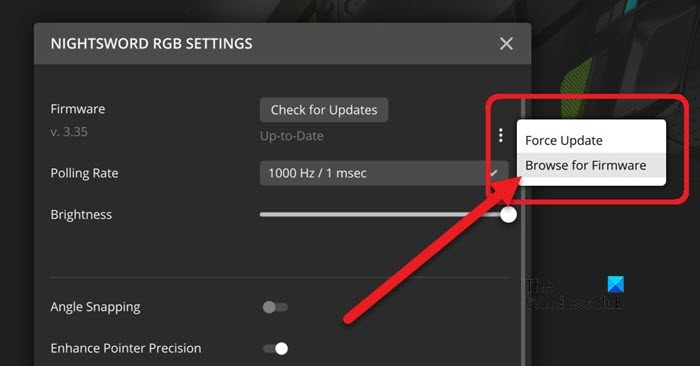
ソフトウェアが更新を検出できず、その結果、ソフトウェアのインストールや最新バージョンへの更新が失敗するさまざまな例があります。このような場合、ファームウェアを手動でインストールして更新できます。
その前に、次の zip ファイルをそれぞれの URL からダウンロードする必要があります。
- ファームウェア 1:help.corsair.com
- ファームウェア 2:help.corsair.com
- ファームウェア 3:help.corsair.com
キーボードを手動で更新するには、以下の手順を実行します。
- zip ファイルをダウンロードし、インターネットを切断し、有線 USB 経由で K100 RGB を接続します。
- iCUE を起動し、その設定に移動し、ポーリング レートを 1000hz に切り替えます。
- ファームウェア名の横にある「アップデートを確認」オプションを選択すると、Failde ステータスが画面に表示されます。
- 3 つの垂直点メニュー > [ファームウェアの参照] を選択し、zip ファイルのダウンロード フォルダーに移動します。
- 次に、Firmware 1.zip をダブルクリックし、[今すぐ更新] ボタンをクリックします。完了したら閉じて、もう一度「アップデートの確認」にチェックを入れます。
- 再び「更新失敗」ステータスが表示されるので、三点メニュー > ファームウェアを参照 > ファームウェア 2.zip をクリックして開く > 今すぐアップデート。完了したら、これを閉じて、Firmware 3.zip を選択して更新する以外は同じプロセスを繰り返します。
そしてキーボードは手動で更新されます。画面上に更新失敗ステータスは表示されません。ただし、しばらくしてから再発する場合は、以下に説明する解決策に従ってください。
読む:CorsairVBusDriver.sys ブルー スクリーン エラーを修正
5] iCUEアプリを修復する
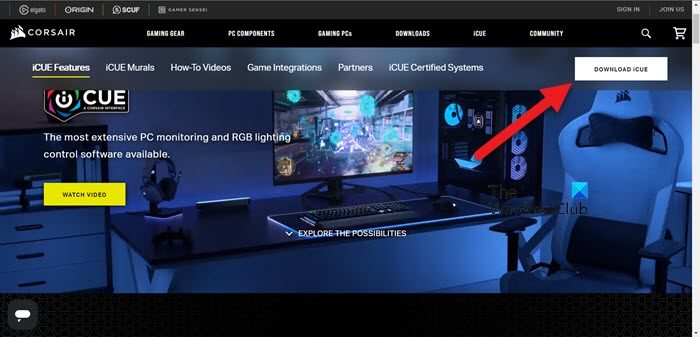
ソフトウェアに関する問題が発生すると、更新プロセスが停止する可能性があります。Corsair ソフトウェアについても同じことが言えます。したがって、更新が失敗した場合は、この事故を除外することをお勧めします。
したがって、検索バーに移動して検索し、デバイス マネージャーを開きます。 [ヒューマン インターフェイス デバイス] を選択し、[Corsair 複合仮想入力デバイス] を選択します。次に、それを右クリックして「デバイスのアンインストール」オプションをクリックし、画面上の指示に従ってアンインストールします。その後、iCUE の公式サイトにアクセスしてください。コルセア.comをクリックし、右上隅にある iCUE のダウンロード オプションに移動します。
ダウンロードしたら、それを開き、最後に「アプリケーションを修復する」オプションをクリックします。その後、画面上の指示に従って PC を再起動すると、関連する問題は発生しなくなります。
読む:Corsair ヘッドセット マイクが Windows で動作しない
6] iCUEアプリを再インストールする
ソフトウェアを修復してもアップデート失敗ステータスを解決できない場合は、アプリの新規インストールをダウンロードしてください。これを行うには、以下に記載されている手順に従ってください。
- [スタート] メニューに移動し、[コントロール パネル] を検索します。
- ここで、「プログラムと機能」セクションをクリックし、「Corsair iCUES Software」を検索します。
- 削除してください。
- Win + R をクリックして実行ダイアログを開き、次のように入力します。%アプリデータ%、そしてEnterボタンを押してください。
- ここで Corsair ファイルを選択して削除し、[ファイル名を指定して実行] ダイアログ ボックスを再度開き、次のように入力します。%localappdata%、そして同じことをします。
- iCUE 3 については、次のサイトにアクセスしてください。C:\プログラム ファイル x86\,iCUE 4 の場合は、C:\プログラム ファイル\,もう一度、Corsair ファイルを削除します。
- もう一度 [ファイル名を指定して実行] ボックスを開き、「Regedit」と入力して次の場所に移動し、Corsair フォルダーを見つけて削除します。
HKEY_CURRENT_USER\Software\
- この後、以下の場所に移動し、Corsair フォルダーを削除します。
HKEY_LOCAL_MACHINE\SOFTWARE\
- 最後に、PC を再起動し、再起動したら、iCUE のダウンロード ページに移動してインストールします。
問題が解決したかどうかを確認してください。
この記事に記載されている解決策を使用して問題を解決できることを願っています。
読む:Windows 11/10 での Corsair Utility Engine の「デバイスが検出されませんでした」エラーを修正
Corsair K100 RGB をリセットするにはどうすればよいですか?
Corsair K100 RGB をリセットするには、デバイスを取り外し、しばらく待ってから、キーボードを再度差し込みながら Esc キーを押します。それで終わりです。キーボードが点滅し、リセット手順が成功したことを意味します。
こちらもお読みください:Corsair の新しいワイヤレス ゲーミング キーボードは 75 時間のバッテリー寿命を実現。