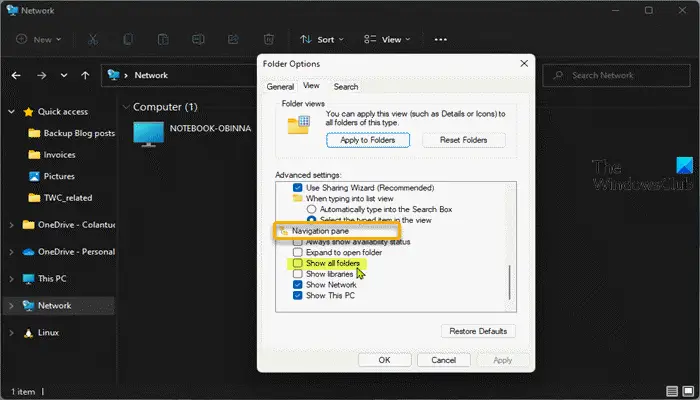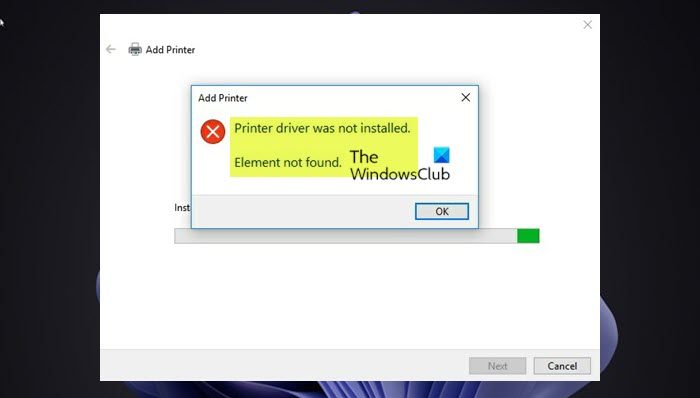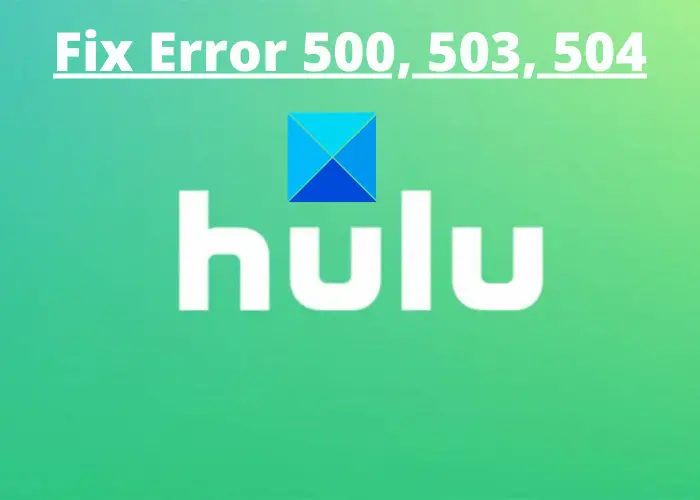最近、一部の PC ユーザーは、Windows アップデートをインストールした後、オペレーティング システムがクラッシュ ループに陥り、Windows が再起動し、自動的にクラッシュして再び再起動する、つまりブルー スクリーン クラッシュ ループに陥ったと報告しています。SYSTEM_THREAD_EXCEPTION_NOT_HANDLEDエラーとそれを述べていますCorsairVBusDriver.sys失敗した。この投稿では、このエラーを解決し、Windows 11/10 PC を使用可能な状態に戻すために試せるいくつかの解決策を紹介します。

知らない人のために、CorsairVBusドライバーは、ハードウェア会社である Corsair によってコンパイルされたドライバーとともに出荷されるコンポーネントです。
CorsairVBusDriver.sys ブルー スクリーン エラーを修正
この BSOD エラーにより、システムはデスクトップから起動できなくなります。
したがって、この問題に直面した場合は、以下の推奨解決策を順不同で試して、問題の解決に役立つかどうかを確認してください。
- バグのある Windows アップデートをアンインストールする
- Corsair デバイスのファームウェアを更新する
- CorsairVBusDriver.sys ドライバーの名前を変更します。
- CorsairVBusDriver.sys ドライバーをアンインストールします
- システムの復元を実行します。
リストされた各ソリューションに関連するプロセスの説明を見てみましょう。
正常にログインできればOKです。それ以外の場合はそうする必要がありますセーフモードで起動するを入力します。高度な起動オプション画面、 またはインストールメディアを使用して起動するこれらの指示を実行できるようになります。
1] バグのある Windows アップデートをアンインストールする
Microsoft から新しくリリースされた更新プログラムをインストールした後、この CorsairVBusDriver.sys ブルー スクリーン エラーが発生するため、最初の論理的なステップは次のとおりです。アップデートをアンインストールするデバイスから削除して問題が解決するかどうかを確認してください。
2] Corsairデバイスのファームウェアをアップデートする
Corsair デバイスのファームウェアの更新を次の場所から試行できます。コルセア.com問題が解決されるかどうかを確認してください。
この投稿は、次のような場合に役立ちます。Corsair K100 RGB ファームウェアのアップデートが失敗する。
3] CorsairVBusDriver.sys ドライバーの名前を変更します
次のことを実行します。
- コンピューターに接続されている Corsair デバイスを取り外します。
- ブート割り込みを実行して、Windows 回復環境で起動する。
- クリックさらに高度な回復オプションを表示する。
- クリックトラブルシューティング。
- クリック詳細オプション。
- クリックコマンドプロンプト。
- コマンド プロンプトで次のように入力します
diskpartそしてEnterを押します。 - 次に、次のように入力します
list volそしてEnterを押します。
ドライブ文字と各ドライブのパーティション サイズのリストが表示されます。 OS ドライブのドライブ文字 (通常は最大 GB サイズのパーティション) を特定します。
- 「exit」と入力して Enter キーを押します をクリックして、diskpart ユーティリティを終了します。
- 次に、選択しますコマンドプロンプト再びから詳細オプション画面。
- OS ドライブとして特定したドライブ文字を入力します (この場合は、
C:コマンドプロンプトで) を入力し、Enter キーを押します。 - さあ、入力してください
dirそしてEnterを押します。
Windows フォルダーが表示されている場合は、正しいドライブにいることになります。
- 次に、以下のコマンドを入力して Enter キーを押します。間にスペースがあることに注意してください
cdそして\windows。
cd \windows\system32\drivers
あなたは今、次の場所にいるはずです[ドライブ文字]:\Windows\system32\driverプロンプト。
- このプロンプトで、以下のコマンドを入力して Enter キーを押します。
ren corsairvbusdriver.sys corsairvbusdriver.sys.bak
- ドライバーの名前を変更するときにエラーが表示されない場合は、次のように入力します。
exitEnterを押してください コマンドプロンプトを終了します。 - をクリックしてください続くコンピュータを再起動するオプション。
手順に正しく従った場合は、Windows 10 がデスクトップを再度起動し、Corsair Utility Engine (CUE) ソフトウェアをアンインストールする必要があります。コントロール パネルの「プログラムと機能」アプレット経由ブルー スクリーン オブ デス エラーを防ぐため。
4] CorsairVBusDriver.sysドライバーをアンインストールします
上記の方法を使用して Corsair ドライバーの名前を変更した後にデスクトップを起動できない場合は、代わりに Corsair ドライバーをアンインストールする必要があります。
次のことを実行します。
- Windows 10 回復環境を起動し、上記のように CMD プロンプトにアクセスします。
- コマンド プロンプトで次のコマンドを入力し、Enter キーを押して、システムにインストールされているファーストパーティ ドライバとサードパーティ ドライバのリストを生成します。
dism /image:c:\ /get-drivers
上記のコマンドでは、C:OS のドライブ文字になります。コマンドを実行すると、ドライバーの長いリストが表示されます。公開名そして元のファイル名。
CorsairVBusDriver ドライバーには次のような名前が付けられます。oem18.inf、oem19.inf、などの下に元のファイル名セクション。
特定のドライバーについて不明な場合は、次のコマンドを入力できます (ここで、oemxxx.infは公開名です) を入力し、Enter キーを押してドライバーに関する詳細情報を取得します。
dism /image:c:\ /get-driverinfo /driver:oemxx.inf
- ここで、失敗した Corsair ドライバーを削除するには、以下のコマンドを入力して Enter キーを押します。
dism /image:c:\ /remove-driver /driver:oemxx.inf
上記の手順に従って、他の Corsair ドライバーをアンインストールすることもできます。
完了したら、コマンド プロンプト ウィンドウを終了し、デバイスを再起動します。エラーなしでデスクトップが起動するはずです。
5] システムの復元を実行する
このソリューションでは次のことを行う必要があります。システムを以前の時点に復元する。この手順では、システムが正常に動作していた以前の時点 (選択した時点) にシステムを戻します。
私の PC が Windows 11 でブルー スクリーニングを続けるのはなぜですか?
Windows 11 で PC にブルー スクリーン エラーが表示され続ける理由は数多くあります。デバイス ドライバーの破損、RAM の欠陥、ハードディスクまたは SSD、電源ユニットの破損または損傷など、ハードウェアとソフトウェアの両方の問題が Windows コンピューターの BSOD エラーの原因となります。 BSOD エラーごとにトラブルシューティング方法は異なります。のイベント ビューアの BSOD ログ ファイルBSOD エラーのトラブルシューティングに役立ちます。
ブルースクリーンはPCにダメージを与える可能性がありますか?
ブルー スクリーン オブ デス エラーは、ハードウェアまたはソフトウェアの問題を示しています。 BSOD エラーが頻繁に発生する場合は、PC 上の一部のハードウェア コンポーネントが故障している可能性があります。したがって、BSOD エラーを適切にトラブルシューティングする必要があります。 BSOD エラーを無視すると、システムが損傷する可能性があります。
これがお役に立てば幸いです!

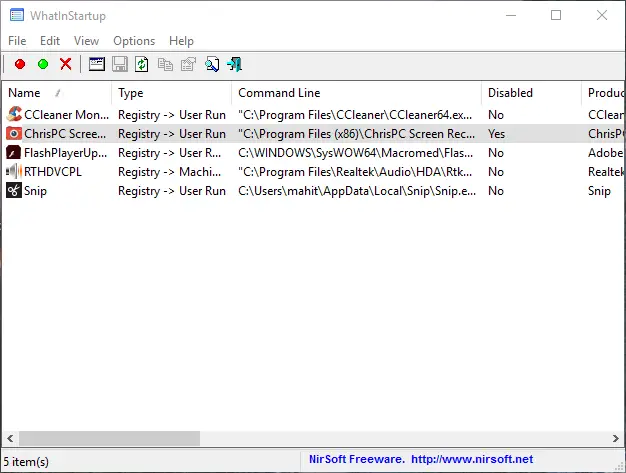
![Steamでのレトリエラーが多すぎます[修正]](https://rele.work/tech/hayato/wp-content/uploads/2025/03/Too-Many-Retries-error-on-Steam.png)