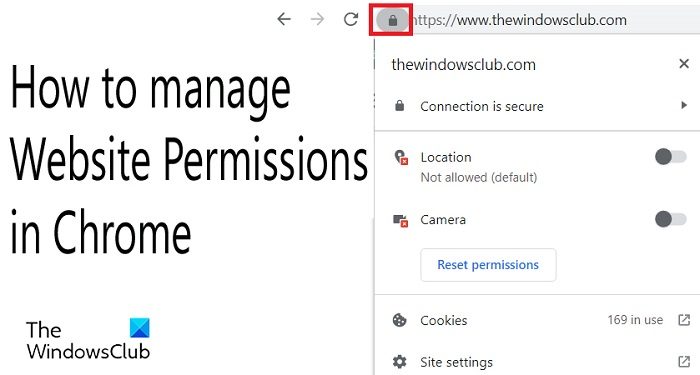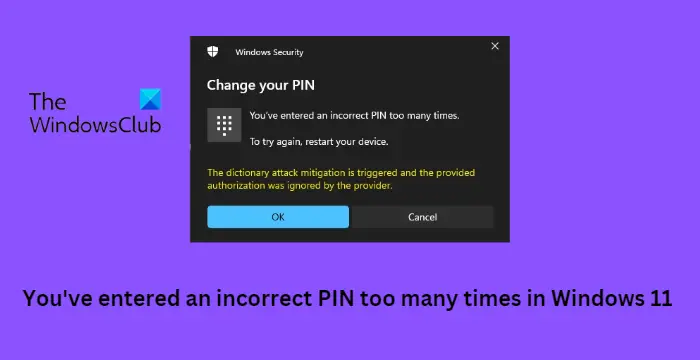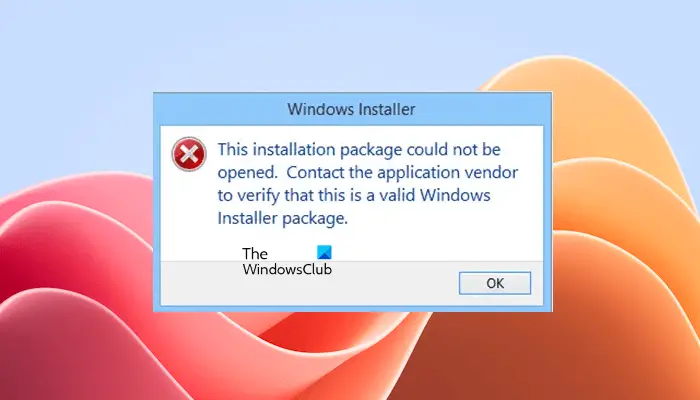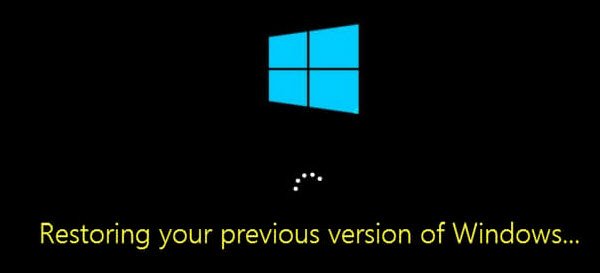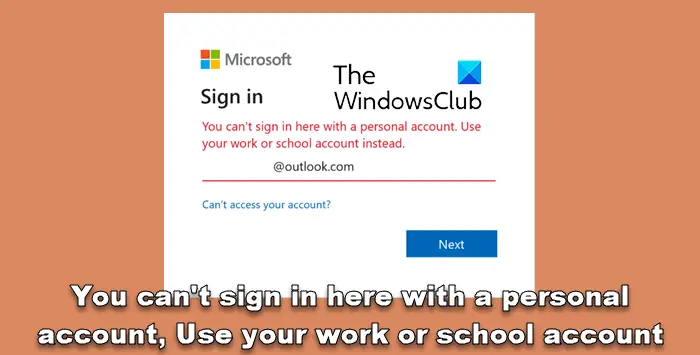Windows 11/10ユーザーにさまざまなブルー スクリーン (BSOD) の問題を引き起こしています。この記事では、問題を修正する方法について説明します。Idiagio.sys ブルー スクリーン エラーWindows 11/10の場合。これらの問題は主に影響を及ぼしているようですレノボ ThinkPadモデル。ただし、他のブランドのラップトップでもこのエラーが発生しないわけではありません。 Lenovo 以外のブランドのラップトップをお持ちの場合も、このエラーが発生する可能性があります。このエラーが発生した場合は、この記事で提供されている解決策を使用してください。
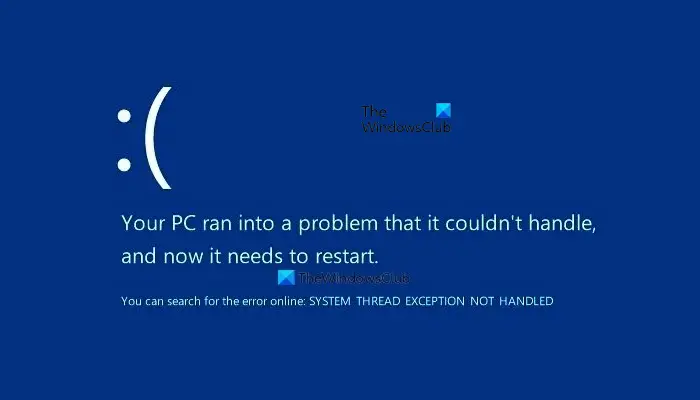
解決策を深く掘り下げる前に、まず問題の根本にあるものとその深刻さを理解しましょう。
ここでドライブIdiagio.sysこの停止エラーが発生しました。
Lenovo は、ThinkPad ユーザーが直面している多くの問題について概説しました。これらの問題は Windows Update の結果発生します。見てみましょう:
残念ながら、ほとんどのユーザーは、起動時、Lenovo Vantage の起動時、または Windows Defender スキャンの実行時に、ブルー スクリーン (BSOD) に遭遇したことがあります。興味深いことに、この突然の BSOD 問題の流入は ThinkPad モデルに限定されているようです。次のような症状が見られる場合があります。
- 起動時のブルー スクリーン オブ デス (BSoD)
- Lenovo Vantage 起動時のブルー スクリーン (BSoD)
- Windows Defender スキャン実行時のブルー スクリーン (BSoD)
- Windows Hello で顔認証でログインできない
- Intel Management Engine に関連するデバイス マネージャーのエラー
- IR カメラに関連するデバイス マネージャーのエラー。
Windows 11/10のIdiagio.sysブルースクリーンを修正
まず最初に、すでに完了していることを確認してください。システム復元ポイントを作成しましたそのため、何か問題が発生した場合でも、以前の設定や構成に簡単に戻すことができます。次の提案に従って問題を修正してください。Idiagio.sys ブルー スクリーン エラーWindows 11/10 コンピューター上で。
- 強化された Windows 生体認証セキュリティ設定を無効にする
- デバイスドライバーのステータスを確認する
- ウイルス対策ソフトをアンインストールする
- Windows Insider ビルドをインストールしましたか?
- 最近の Windows Update をアンインストールする
- システムイメージファイルを修復する
以下では、これらすべての修正について詳しく説明します。
1] 強化された Windows 生体認証セキュリティ設定を無効にする
Lenovo ラップトップ ユーザーの場合は、Lenovo BIOS で拡張 Windows 生体認証セキュリティ設定を無効にすることができます。次の手順はこれに役立ちます。ただし、ラップトップのモデルによっては、これらの手順が異なる場合があります。
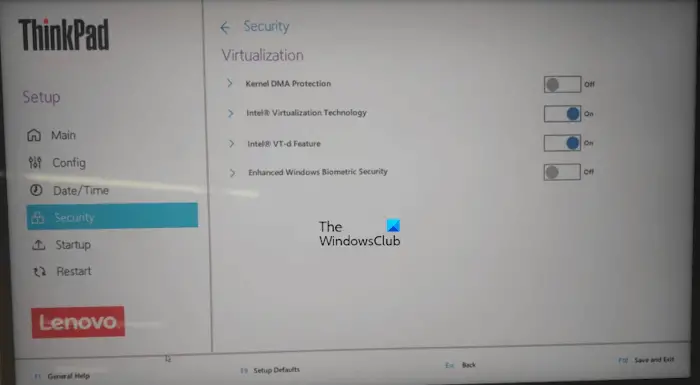
- BIOS セットアップを起動しますLenovo ThinkPad の設定。
- 「セキュリティ」に移動し、「仮想化」をクリックします。
- 強化された Windows 生体認証セキュリティ設定を無効にします。
- Windows デスクトップを起動します。
何らかの理由で上記の解決策が機能しない場合は、デバイス マネージャーの設定でデバイス ドライバーを修正してみてください。
2]デバイスドライバーのステータスを確認する
破損したドライバは、Windows コンピュータでブルー スクリーン エラーが発生する原因の 1 つです。デバイスドライバーのステータスを確認することをお勧めします。これについては、次の手順で説明します。
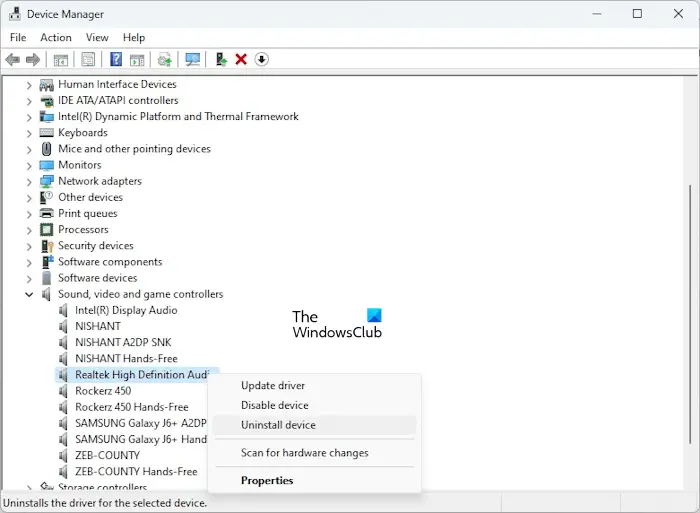
- デバイスマネージャーを開きます。
- エラーの原因となっているドライバーに小さな黄色の感嘆符が付いていることに注意してください。
- どのエントリも小さな黄色の感嘆符、サウンド、ビデオ、およびゲーム コントローラーの下にある C-Media USB Audio Class driver などのサブエントリに注目してください。
- ドライバーに感嘆符が表示されている場合は、そのドライバーをアンインストールして再インストールします。
あるいは、次のこともできますドライバーをロールバックする。
3] ウイルス対策をアンインストールする
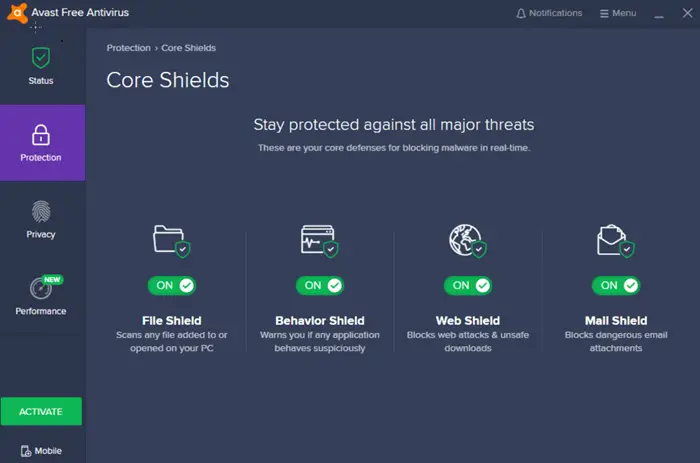
時々、ウイルス対策ソフトウェアまた、Windows コンピュータでブルー スクリーン エラーが発生する原因になります。この場合、サードパーティのウイルス対策ソフトウェアを無効にしても機能しません。ウイルス対策ソフトウェアがこのエラーの原因となっているかどうかを確認するには、ウイルス対策ソフトウェアをアンインストールする必要があります。サードパーティのウイルス対策ソフトウェアをアンインストールする前に、そのプロダクト キーを持っていることを確認してください。プロダクト キーはウイルス対策ソフトウェアを再インストールするときに必要となります。
4] Windows Insider ビルドをインストールしましたか?
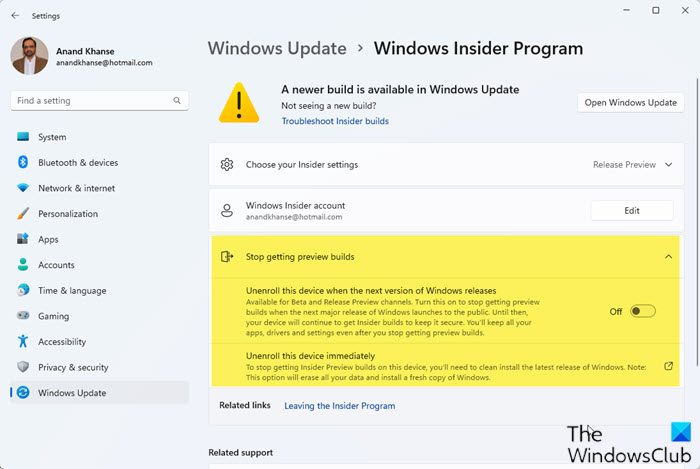
Microsoft では、ユーザーがサインアップすることでインサイダーになることを許可しています。Windows Insider プログラム。 Windows Insider で、コンピューター上で Insider ビルドを実行している場合、この BSOD エラーはそのビルドが原因で発生する可能性があります。 Insider ビルドは安定版ビルドより不安定です。したがって、Windows OS の Insider ビルドを実行している場合は、問題が発生する可能性があります。 Windows Insider Program からの脱退を選択することもできます。または、今すぐ Windows Insider への Windows のクリーン インストールを実行してください。
5] 最近の Windows Update をアンインストールします

最新の Windows Update をインストールした後にエラーが発生し始めた場合は、次のことを行うことができます。特定の Windows Update をアンインストールする。これで問題は解決します。
修理: Windows にドライバーをインストールした後のブルースクリーン。
6] システムイメージファイルを修復します

システム イメージ ファイルが破損していると、BSOD エラーが発生する場合もあります。破損したシステム イメージ ファイルを修復することをお勧めします。 Windows 11/10 にはこの目的のためのツールが組み込まれています。システムファイルチェッカーそしてディズム。これらのツールを実行して、破損したシステム イメージ ファイル (存在する場合) を修復します。
それでおしまい。これがお役に立てば幸いです。
死のブルースクリーンを修正するにはどうすればよいですか?
ブルー スクリーン オブ デス エラーは、Windows オペレーティング システムがコンピュータ システム上で重大な問題を検出したときに発生します。これにより、コンピュータが予期せずシャットダウンまたは再起動されます。 BSOD エラーが発生するたびに、画面にメッセージが数秒間表示されます。あなたはできるBSOD エラーのトラブルシューティングを行うこのエラーメッセージに基づいて。エラー メッセージを書き留めることができない場合は、ブルー スクリーン エラー ログを表示するWindows イベント ビューアで。
PC をセーフ モードで起動するにはどうすればよいですか?
セーフ モードは、問題のあるデバイス ドライバーの特定に役立つ Windows コンピューターのトラブルシューティング モードです。あなたはできるセーフモードで起動するMSConfig アプリ経由。 MSConfig アプリを起動し、[ブート] タブに移動します。ここで、「セーフ ブート」チェックボックスを選択し、必要なオプションを選択します。 「適用」をクリックし、「OK」をクリックします。コンピュータを再起動するように求められます。コンピュータを再起動してセーフ モードに入ります。
PS: これシステムスレッド例外が処理されないブルー スクリーンは、nviddmkm.sys や atikmpag.sys などの他のドライバーでも発生する可能性があります。dxgmms2.sys、CMUSBDAC.sys、iaisp64 sys、PCI.sys、Netwtw04.sys など。