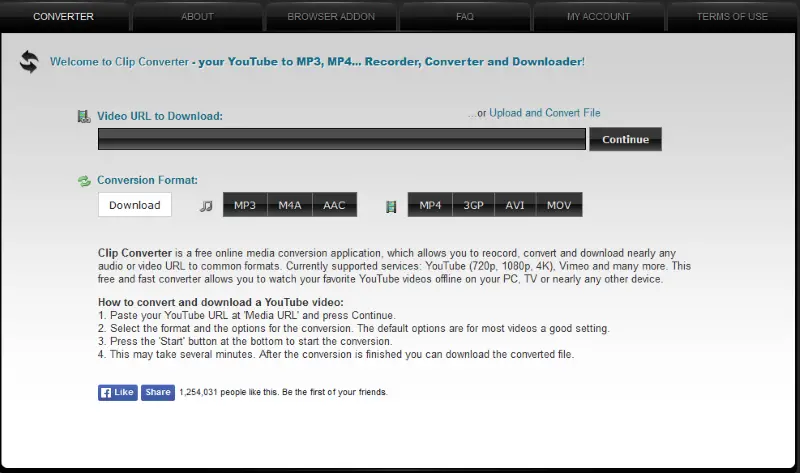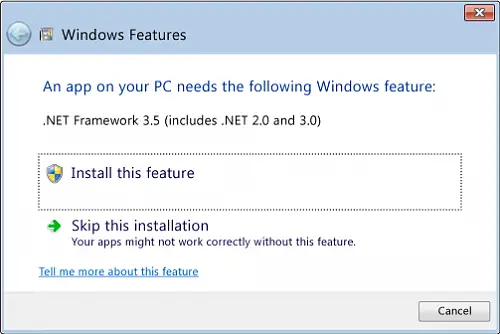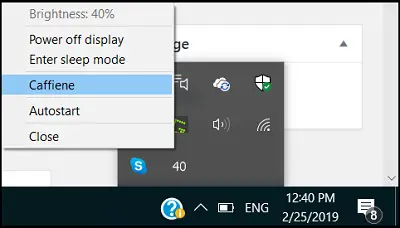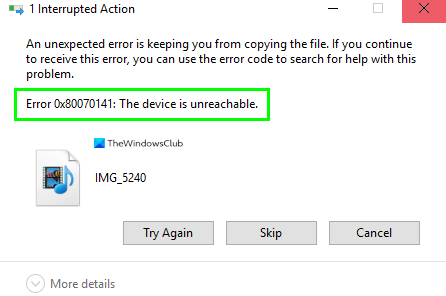のdxgmms2.sysファイルは、コンピュータに関連付けられた Windows システム ドライバ ファイルです。グラフィックスレンダリング機能。このファイルは、ブルー スクリーン エラーまたは BSOD を引き起こすことが知られています。主な理由には、RAM やハードディスクの問題、互換性のないファームウェア、破損したドライバーなどの競合が含まれます。この問題の解決は簡単です。ただし、これにはさまざまな回避策が考えられます。これは Windows 11 と Windows 10 に適用されます。
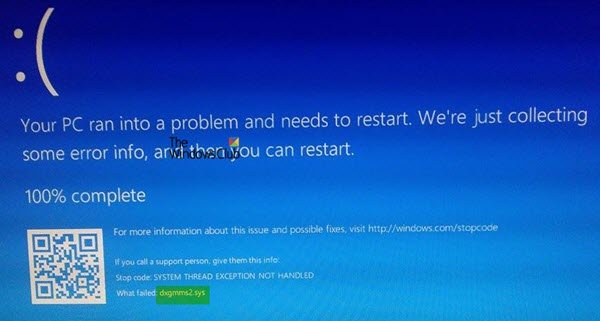
このファイルに関連して、次の BSOD エラーが発生する可能性があります。
- SYSTEM_THREAD_EXCEPTION_NOT_HANDLED
- SYSTEM_SERVICE_EXCEPTION
- KMODE 例外が処理されない。
- 非ページ領域でのページフォルト。
- IRQL は以下でも等しくもありません。
dxgmms2.sys ブルースクリーンエラーを修正
このエラーが発生し始めたばかりで、システムの復元ポイントすでに作成されている場合は、それを使用して以前の設定と構成に戻すことができます。そうでない場合は、他の修正を使用した直後に作成し、将来同様のエラーが発生した場合にそれを使用できます。
このエラーを解決するために次の修正を行う予定です。
- グラフィックカードドライバーを再インストールします。
- DirectX 診断ツールを実行します。
- DirectX を更新または再インストールします。
- BIOS 設定をリセットします。
- レジストリ設定を確認します。
- スリープ機能を無効にします。
1] グラフィックス カード ドライバーに関連する問題
ここでのベスト プラクティスは、NVIDIA、AMD、Intel などのメーカーの Web サイトにアクセスすることです。というセクションに移動しますドライバーたち。そこから最新の定義をダウンロードします。ダウンロードが完了したら、グラフィックドライバーをインストールしてコンピューターを再起動するだけです。
NVIDIA 用の最新のグラフィックス ドライバーを次のサイトから見つけます。ここ、AMDからこことインテルからここ。
別の方法もあります。使用できますディスプレイドライバーアンインストーラーAMD、INTEL、NVIDIA ドライバーを削除してから使用しますNVIDIA スマート スキャン、AMDドライバーの自動検出またはインテルドライバーアップデートユーティリティそれぞれのドライバーをダウンロードしてインストールまたは更新します。
2] DirectX 診断ツールを実行する
前述したように、このエラーは DirectX グラフィックス API に関連しています。したがって、問題を解決するには、次のことを試してくださいDirectX 診断ツールを実行します。
3] DirectXを更新または再インストールします
この問題に対するもう 1 つの基本的な修正は、DirectX を更新または再インストールする。 DirectX を更新または再インストールすることで、破損したコンポーネントや互換性のない DirectX コンポーネントをコンピュータから置き換えるだけで済みます。
4] BIOS 構成をリセットする
試してみることもできますBIOS 設定をリセットするそれで問題が解決するかどうかを確認してください。
5] レジストリエディタの使用
タイプ登録編集検索ボックスに入力して Enter キーを押します。レジストリ エディターが開いたら、次のキーに移動します。
HKEY_LOCAL_MACHINE\SYSTEM\CurrentControlSet\Control\GraphicsDrivers
次に、右側のパネルを右クリックし、「新規」 > 「DWORD (32 ビット) 値」をクリックします。
この新しく作成した DWORD の名前を次のように設定します。TdrDelay。
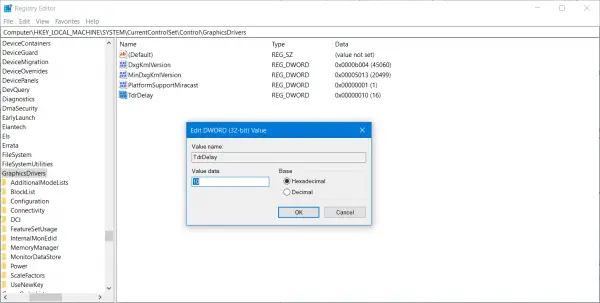
新しく作成した DWORD をダブルクリックし、その値を次のように設定します。10.これにより、GPU の応答時間が 10 秒に設定され、デフォルトの 2 秒から変更されます。
レジストリ エディタを終了し、コンピュータを再起動して変更を有効にします。
6] スリープ機能を無効にする
場合によっては、ディスプレイのスリープ機能もこの BSOD を引き起こす可能性があります。グラフィックス カードのドライバーがバックグラウンドで使用されているときにディスプレイがスリープ状態になり、その後復帰したときにこの BSOD が発生することがあります。これを止めるには、次のことができます。コンピュータがスリープ モードにならないようにします。
PS: これシステムスレッド例外が処理されないブルー スクリーンは、nviddmkm.sys または atikmpag.sys、iaisp64 sys、PCI.sys、Netwtw04.sys などの他のドライバーでも発生する可能性があります。Idiagio.sys、など。
Windows で頻繁に発生する BSOD を修正するにはどうすればよいですか?
より広いレベルでは、ドライバーの問題、Windows Update、またはハードウェアの障害が原因である可能性があります。最近ドライバーを更新した場合、または Windows Update が展開された場合は、簡単な調査から始めます。 「はい」の場合は、アンインストールして、問題が解決するかどうかを確認してください。
これらが機能しない場合は、ハードウェアを確認する必要があるかもしれませんが、その前に必ず次のことを行ってください。ハードウェアのトラブルシューティング ツールを実行します。
ブルー スクリーン オブ デスは修正可能ですか?
保証はできませんが、多くの BSOD コードは修正可能です。詳細なガイドをご覧ください。さまざまなBSOD画面を修正する方法このクイックガイドに従ってください。ドライバーの問題、Windows Update、ハードウェア障害、ソフトウェアの競合は、BSOD の一般的な理由の一部です。
Windows エラー回復画面を無効にする方法はありますか?
再起動するたびに回復画面が表示される場合は、修正する必要がある問題があります。ただし、それでも画面を無効にしたい場合は、アカウントにログインした後、次の手順を実行します。
- Win キー + S を押して検索を開きます
- 「CMD」と入力し、表示されたら右クリックして「管理者として実行」を選択します。
- 次のコマンドを入力します
bcdedit /set bootstatuspolicy ignoreallfailures。
再起動して問題がまだ存在するかどうかを確認します。
ここで何か役に立ったことがあればお知らせください。