右クリックすると、アイコンまたはボタンに関連付けられたコンテキスト メニューを開くことができます。一部のユーザーは次の問題に直面していますGoogle Chrome、Microsoft Edge、または Mozilla Firefox では、右クリック オプションを使用できないなど。Chrome、Edge、または Firefox で右クリックが機能しない場合は、この記事が問題の解決に役立つ可能性があります。
ブラウザで右クリックが機能しないのはなぜですか?
この記事では、マウスの左クリックが完全に正常に動作する場合に焦点を当てます。ただし、右クリックはそうではありません。この問題の最も考えられる原因は次のとおりです。
- ウイルスまたはマルウェアがブラウザに影響を与えている可能性があります。
- 既知のバグが問題の原因である可能性があります。
- ブラウザの拡張機能により、右クリックが機能しなくなる可能性があります。
- ブラウザの設定が変更されている可能性があります。
- ブラウザに関連する破損したファイル。
- Web サイトでは右クリックが無効になっています。
Chrome、Edge、または Firefox で右クリックが機能しない
上記のすべてのケースで、次のことを行う必要があります。ブラウザを更新してくださいさらにトラブルシューティングを行う前に、最新バージョンに更新してください。既知のバグが問題の原因となっている場合は、メーカーが既知の問題の解決に向けてアップデートを推進し続けているため、ブラウザをアップデートすると役立ちます。
- 右クリックをブロックする Web ページを閉じる
- ブラウザをセーフモードで起動する
- ブラウザをリセットする
- システムからマルウェアとウイルスを削除します
- ブラウザを再インストールする
Windows PC にソフトウェアをインストールするための十分な権限も必要です。
1] 右クリックをブロックする Web サイトを閉じる
Web サイトが右クリックをブロックすることは知られていますが、Web サイト管理者の中には、ブラウザー全体のすべてのページの右クリックを無効にしている人もいます。このような状況では、Rouge Web ページ (または同じ Web サイトに関連付けられた Web ページ) を閉じることができます。
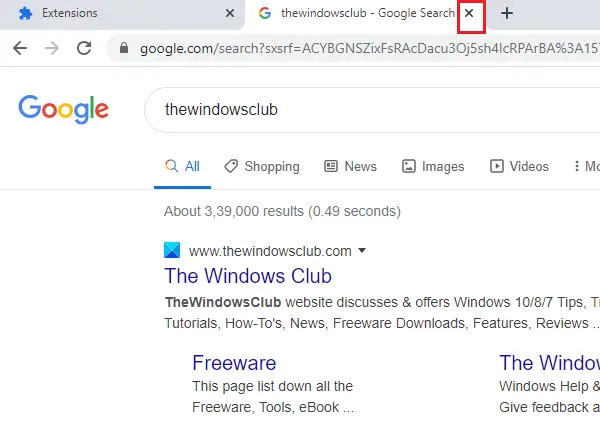
どの Web サイトが右クリックをブロックしているかわからない場合は、ブラウザを閉じて再起動してください。彼らは Web サイトを個別に開き、どの Web サイトがブロックしているかを特定し始めます。
2] ブラウザをセーフモードで起動します
前述したように、ブラウザの拡張機能により右クリックが無効になる場合があります。ブラウザをセーフ モードまたはトラブルシューティング モードで起動し、どの拡張機能が問題の原因となっているかを確認するのが最善です。これを行うには、個別に有効にしてから右クリックが機能するかどうかを確認します。
ファイアーフォックス
この原因を特定するには、セーフモードのFirefoxブラウザ, ここで拡張機能は無効になります。
- Firefox を開きます。
- タイプ概要:サポートFirefox のアドレスバーに「」と入力し、Enter キーを押します。
- をクリックしてくださいトラブルシューティングモードボタン。
- ポップアップが表示され、それを通知します拡張機能、テーマ、カスタム設定は一時的に無効になります。
- をクリックしてください再起動ボタンをクリックして、Firefox をセーフ モードで起動します。
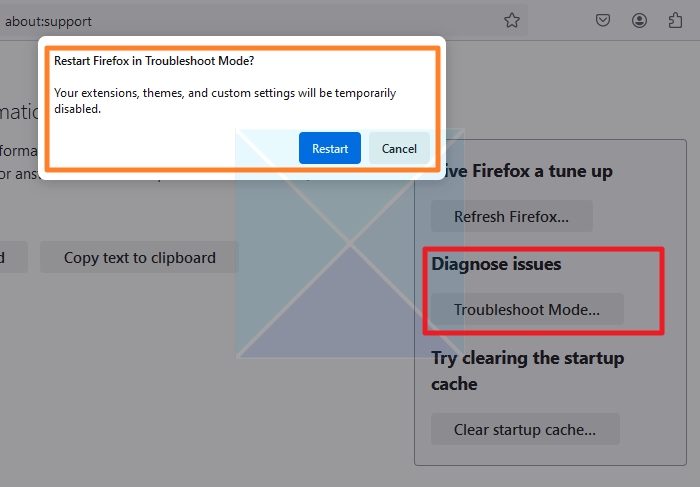
クロムとエッジ
シークレット モードでは、Google Chrome および Microsoft Edge のすべてのアドオン拡張機能が無効になります。起動するにはGoogle Chrome または Edge のシークレット モード、ブラウザを起動し、CTRL+SHIFT+N を押します。
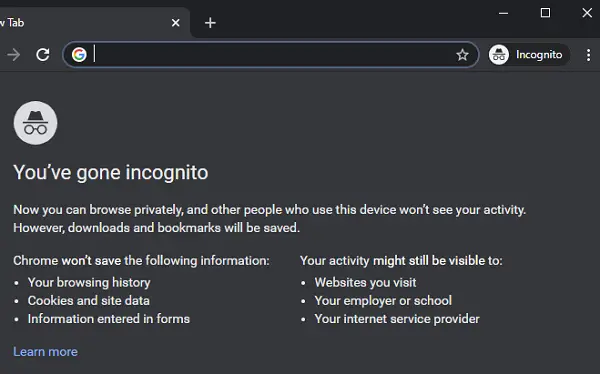
アドオンを無効にしても右クリックが正常に機能する場合は、アドオンのいずれかに問題がある可能性があります。問題の原因となっている可能性のある疑わしいアドオンを無効にすることができます。これには多少の試行錯誤が必要になる場合があります。
Firefox の場合は、開きます概要:アドオンアドレスバーの をクリックし、「拡張機能」タブに移動します。面倒な拡張機能はそこから削除できます。
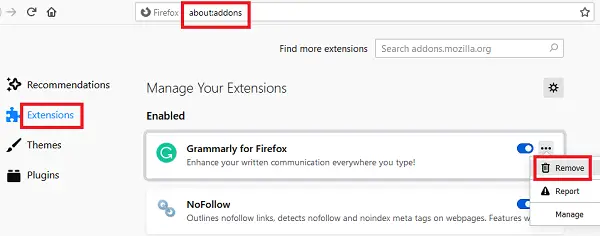
Google Chromeの場合は、開きますchrome://extensions/アドレスバー上でクリックします取り除く、削除したい拡張子に対応します。
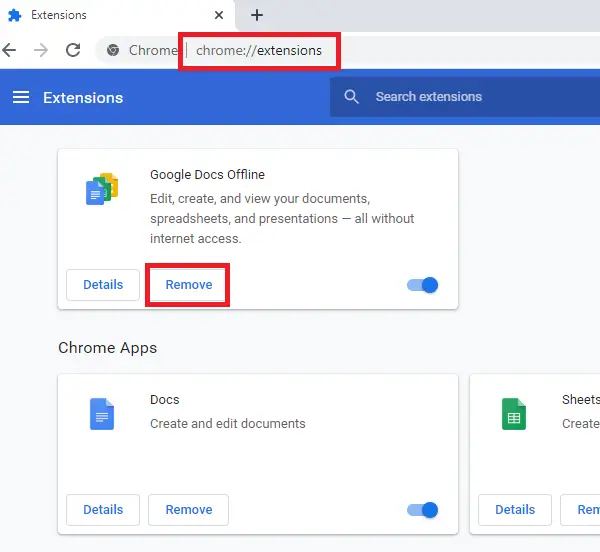
Edge の場合は、edge://extensions/ に移動します。拡張機能をオフに切り替えて、一時的に無効にします。拡張機能を無効にした後、[削除] リンクをクリックして拡張機能をアンインストールできます。
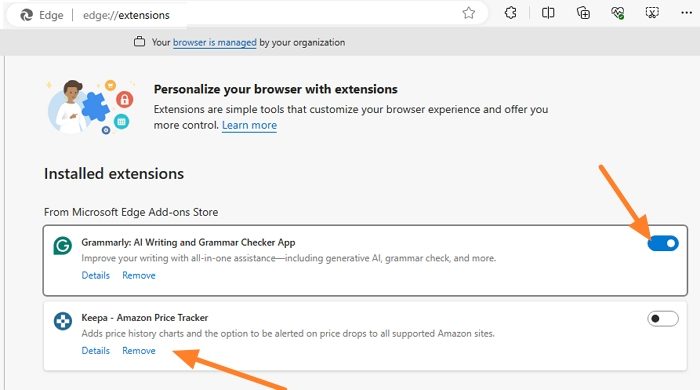
3] ブラウザをリセットする
アップデート、ソフトウェア、またはマルウェアによってブラウザの設定が変更された場合は、ブラウザをリセットすると問題が解決します。あなたがFirefoxを更新し、Google Chromeをリセットする、 またはMicrosoft Edgeをリセットする、何らかの理由で変更されたすべての設定はデフォルト設定に変更されます。
4] システムからマルウェアとウイルスを削除します
ブラウザはマルウェアやウイルスの格好の標的です。 Web ページに対する制御を低下させるため、マルウェアやウイルスはブラウザーでの右クリックをブロックします。そんな時は信頼できる業者を利用するのがおすすめですウイルス対策ソフトウェアシステムからウイルスを削除するか、Adwクリーナーマルウェアを削除します。
5]ブラウザを再インストールする
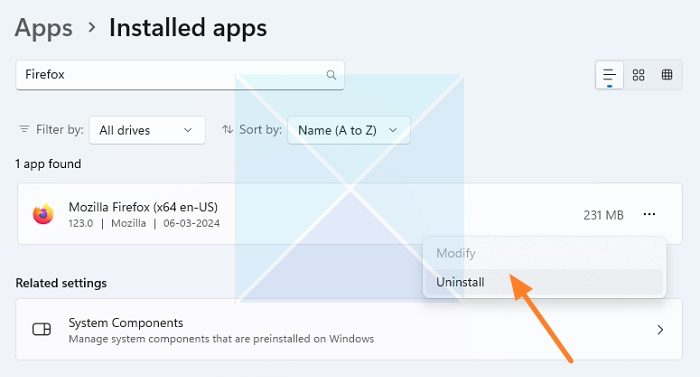
ブラウザに関連付けられたファイルが破損している場合、どのような解決策を試しても問題は解決されません。このような場合は、現在のバージョンのソフトウェアを完全にアンインストールし、公式 Web サイトから最新バージョンをダウンロードしてから再インストールする必要があります。
- Windowsの設定を開く
- [アプリ] > [インストールされているアプリ] に移動します
- 上部のボックスを使用してブラウザを検索します
- リストに表示されたら、三点メニューをタップします
- アンインストールを選択します
次に、Edge、Firefox、または Chrome を公式 Web サイトから再インストールします。
関連記事:Windows で右クリックが機能しない、または開くのが遅い。
Web サイトで右クリックが無効になっているのはなぜですか?
多くの Web サイトでは、コンテンツがコピーされないように対策を講じています。これは、知的財産を保護し、コンテンツが許可なく使用されないようにするために行われます。通常、このような対策により、右クリック オプションが無効になったり、Web ページからテキストや画像を選択してコピーしたりすることが困難になります。コンテンツを印刷したり使用したりする方法を見つける人もいるかもしれませんが、直接コピーすることはブロックされています。
Chrome で右クリックが無効になっている場合、要素を検査するにはどうすればよいですか?
キーボード ショートカットを使用すると、何もクリックせずに Web ブラウザ上で要素の検査を開くことができます。 Mac を使用している場合は、command + option + I を押して要素の検査を開きます。 PC で、Ctrl + Shift + C を押します。これは、Web ページ上の HTML、CSS、および JavaScript を検査および編集する必要がある Web 開発者やデザイナーにとって便利な機能です。






