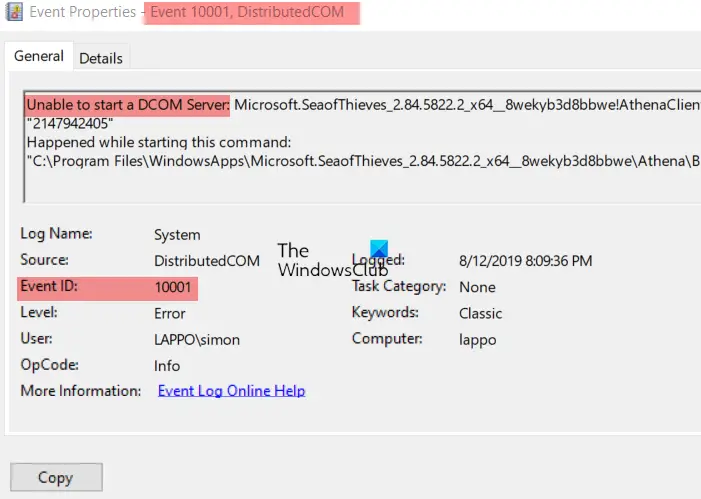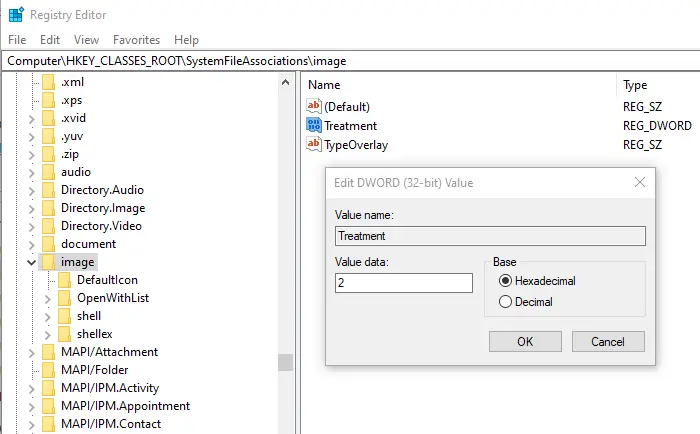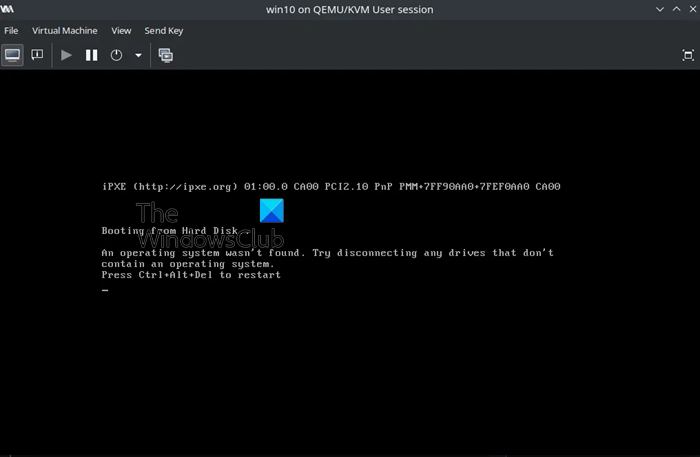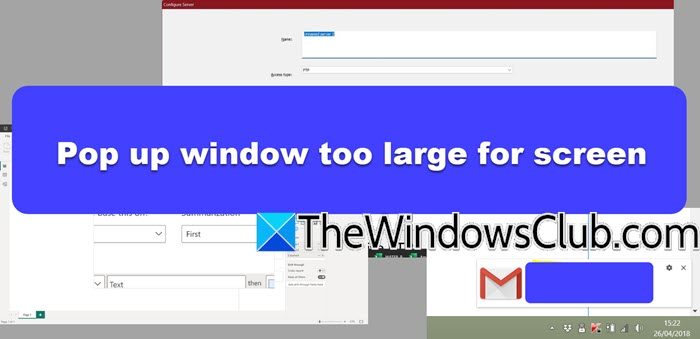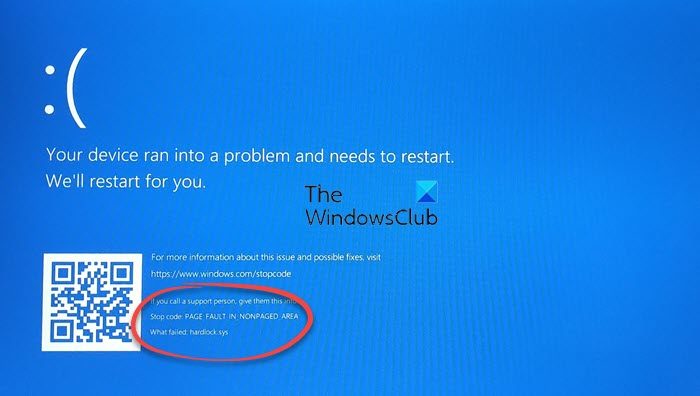可能であることをご存知ですかGoogle スプレッドシート ウェブアプリでテキストを回転する?スプレッドシートは Web ベースのドキュメント エディタであるため、最も基本的な機能がいくつか備わっていないのではないかと考える人もいるかもしれませんが、そうではありません。
Googleスプレッドシートでテキストを回転する方法
誰もがテキストを回転する機能を必要とするわけではありませんが、必要とする人にとっては、自分が選択したドキュメント エディターが自分のやりたいことをサポートしていれば素晴らしいと感じるでしょう。
ここで、スプレッドシートの機能は Microsoft Excel に似ており、必要に応じて、サポートされている Web ブラウザを介して Google プログラム内から Excel ドキュメントを編集できることを指摘しておく必要があります。
- テキスト回転ボタンを使用する
- フォーマットメニューを使ってみてはいかがでしょうか?
- 横から縦へ
- テキストボックス内のテキストを回転する
これについて、より詳細な観点からお話しましょう。
1] テキスト回転ボタンを使用する
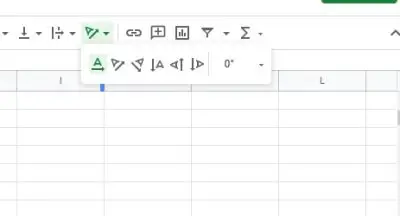
スプレッドシートを開くと、上部のメニュー セクションにいくつかのボタンが表示されます。探しているのは回転ボタンで、通常はページの右上にあります。
これらのボタンを使用する前に、シート文書内のテキストを強調表示してから、というボタンをクリックしてください。テキストの回転。すぐに単語が希望の位置に回転するはずです。これでボタンの使用は完了です。
2]フォーマットメニューを使ってみてはいかがでしょうか?

Google スプレッドシートでテキストを回転する次善の方法は、書式メニューを使用することです。 「フォーマット」オプションをクリックすると、メニューセクションにアクセスできます。トップメニューが表示されない場合は、右上の下向きの矢印をクリックします。
これを実行すると、トップメニューが表示されるはずです。クリックするだけです形式を選択し、テキストの回転。最後に、作業に最適な回転のタイプを選択できます。
3] テキストを横から縦に反転します
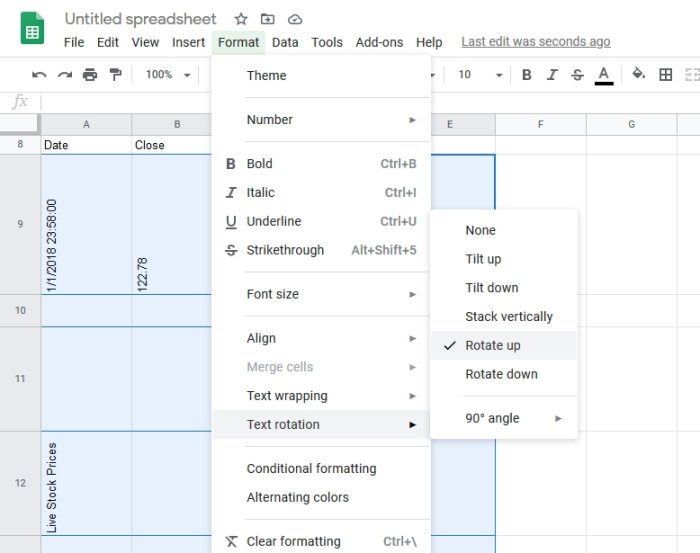
Google スプレッドシートでテキストを回転するもう 1 つの便利な方法は、文書の特定のセクションを水平から垂直に変更することです。これは、優先セクションを強調表示することで簡単に実行できます。
Google スプレッドシート文書でセル範囲を強調表示し、次に進んでクリックします。形式メニューから。それを行った後、 をクリックしますテキストの回転、 それから上に回転、それで終わりです。変化が明らかになるはずです。
必要に応じて、「下に回転」オプションが用意されているため、ニーズに最適なオプションを必ず選択してください。
4] テキストボックス内のテキストを回転する
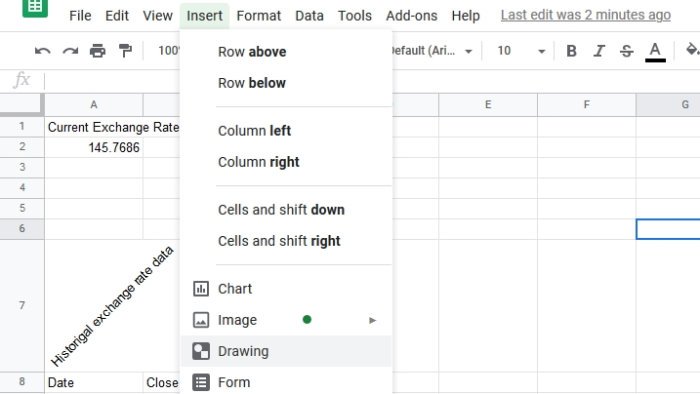
Google スプレッドシートでテキスト ボックスを作成し、それを回転する必要があると感じている人は、読み続けてください。この情報が役に立ちます。
ということで、まずは第一です。テキスト ボックスを作成する必要があります。これは、挿入 > 図面。 [描画]セクションを経由すると、[テキスト ボックス]が表示されるので、先に進み、それを選択します。それが完了したら、マウス カーソルを画面上でドラッグしてボックスを作成します。
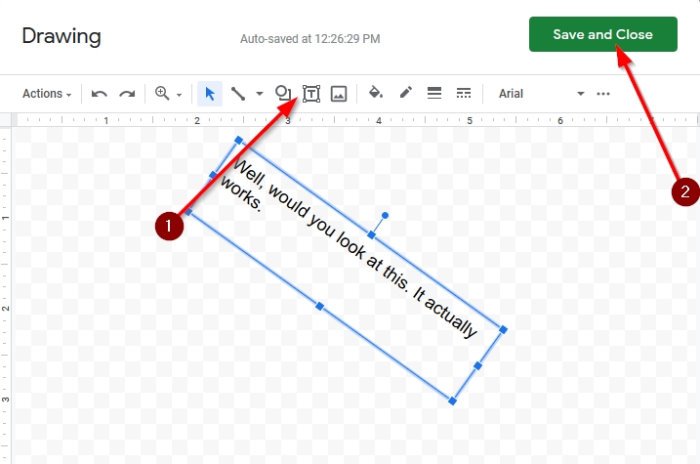
マウス ポインタを使用してボックス内をクリックし、キーボードを使用して入力します。
次に、ボックスを回転するには、マウス ポインターをボックスの上部セクションの上に置きます。正しく実行すると、+ 記号が表示されます。テキスト ボックスをクリックして押したまま、希望の角度まで回転します。