その方法を確認する前に、Windows 上の Ubuntu で Bash を実行する, ここでは、ユーザー モード Linux とそのツールを Windows OS に統合するという Microsoft の驚くべきステップについて少し説明します。 Windows 上でネイティブ Bash を直接実行できるとは誰が想像したでしょうか?
Windows サイクルの開始時に、Microsoft はユーザーの声のページを開き、Windows コマンド ラインについての会話を開始しました。彼らはコミュニティに、コマンド ラインのどこが気に入っているのか、コマンド ラインにどのような機能が欲しいのかを尋ねました。
コミュニティの多くは、Windows コマンド ラインの改善を望んでいると回答しました。 Linux/Unix ツールを Windows に導入したいと考えている人もいます。 Windows 上でオープンソース ツールを使用するのは困難な場合が多いため、ユーザーは Microsoft が Windows 上でこれらのツールを簡単に使用できるようにしてほしいと述べています。
コミュニティの声に耳を傾け、Microsoft はまず CMD、PowerShell、その他多くの Windows コマンド ライン ツールを改善し、次に数年前には信じられないことを実行しました。 Microsoft は、Real を追加することを決定しました。ネイティブバッシュそしてそれによるサポートLinuxコマンドラインツールLinux のように動作する環境の Windows 上で直接実行されます。これは VM ではなく、Windows 上の本物の Linux です。
Linux 用 Windows サブシステム
このために、Microsoft は Windows 内に新しいインフラストラクチャを構築しました。Linux 用 Windows サブシステム (WSL)パートナーが提供する正規の Ubuntu ユーザーモード イメージが実行される正規、のクリエイターUbuntu Linux。
これにより、Windows 開発者の生産性が大幅に向上し、これらのツールをよりシームレスに使用できるようになります。そして、これは長期にわたって確実で信頼性の高い安定したソリューションとなります。
Canonical の創設者である Mark Shuttleworth 氏は次のように述べています。
「フリーソフトウェアを可能な限り幅広いユーザーに提供するという私たちの旅において、これは私たちが予測できた瞬間ではありませんでした。それにも関わらず、私たちは Windows 版 Ubuntu を支持し、この驚くべき新しい方法で Linux を探求する Windows 開発者のニーズに応えることに尽力できることを嬉しく思い、この予期せぬ展開によってもたらされた可能性に興奮しています。」
LinuxのBashとは何ですか
知らない人のために説明すると、Bash または Bourne Again シェルは標準の GNU Linux シェル プログラムです。
Wikipedia によると、Bash は Unix シェルであり、Bourne シェルに代わるフリー ソフトウェアとして GNU プロジェクトのコマンド言語です。これは、GNU オペレーティング システムのシェルとして、また Linux および OS X のデフォルト シェルとして広く配布されています。
Windows 11/10 上の Ubuntu で Bash を実行する
Windows 10 以降、Windows Subsystem for Linux が提供されるようになりました。このビルドからできることは、Windows の Ubuntu でネイティブ Bash を実行する。これがその方法です。
まず最初に行う必要があります開発者モードをオンにするから
[設定] > [更新とセキュリティ] > [開発者向け]。チェックしてください開発者モードラジオボタン。そして「」を検索してくださいWindowsの機能" 、 選ぶ "Windows の機能をオンまたはオフにする”。

「」を選択してくださいLinux 用 Windows サブシステム (ベータ版)” 。 「OK」を押します。
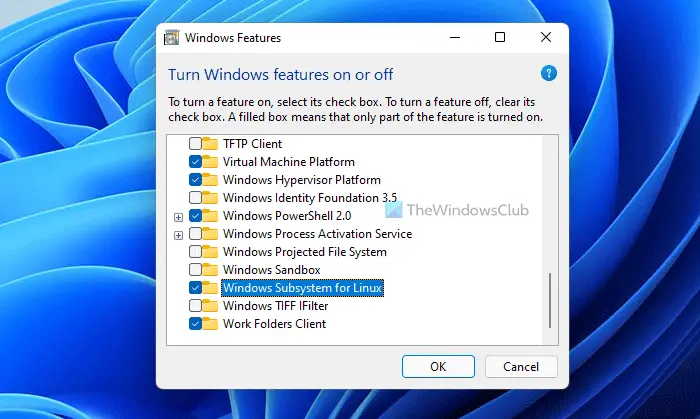
必要なファイルの検索が開始され、変更の適用が開始されます。完了したら、要求された変更のインストールを完了するために再起動する必要があります。今すぐ再起動を押してください。
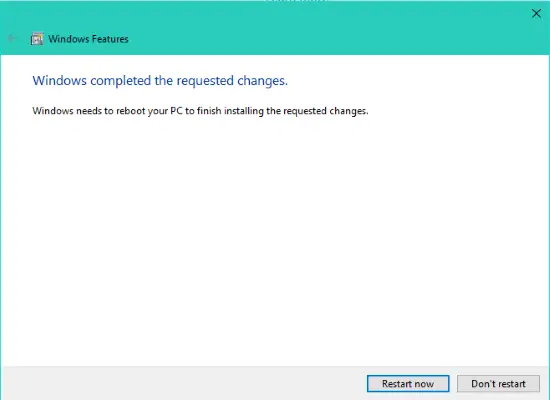
再起動したら、スタートボタンを右クリックして開きますコマンド プロンプト (管理者) または PowerShell。
タイプ "バッシュコマンドプロンプトで「」と入力してEnterします。 「」というメッセージが表示されます。これにより、Canonical によって配布された Ubuntu が Windows にインストールされます。” 。続行するには「y」を入力してください。 「y」を押すと、Windows ストアからのダウンロードが開始されます。ダウンロード後、ファイルシステムの抽出が開始されます。これには時間がかかるので、しばらくお待ちください。
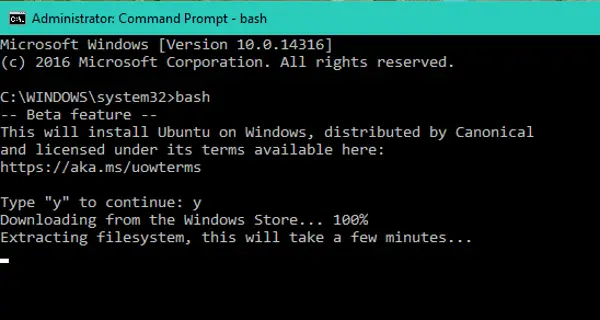
しばらくすると、「インストール成功!環境はすぐに開始されます...」Bash プロンプトが表示されます。
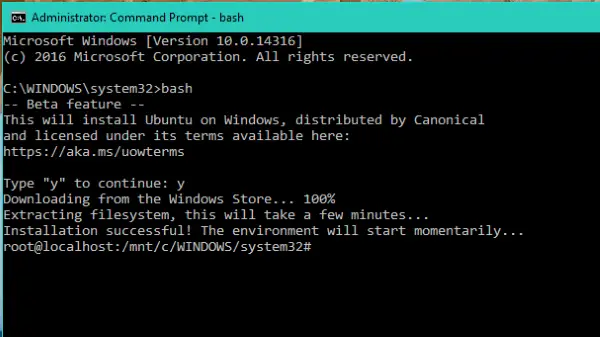
ここからは、Bash スクリプトを実行できるようになります。Linuxコマンドラインツールのようにsed、awk、grepそして試してみることもできますLinux ファーストのツールのようにRuby、Git、Python など。 Windows 上で直接。 Bash 内から Windows ファイルシステムにアクセスすることもできます。
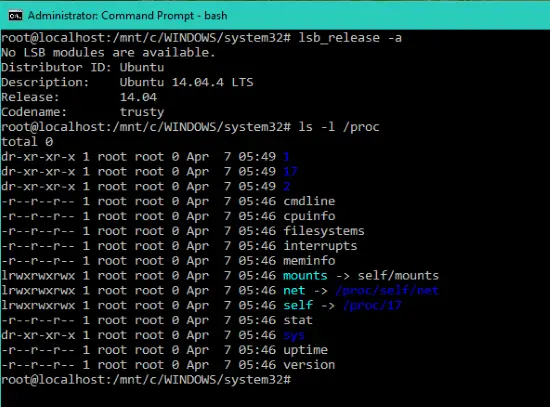
インストール後、アプリリストにも表示されます。すべてのアプリを開いて「」をクリックできるようにします。Windows 上の Ubuntu での Bash」と入力して Bash プロンプトを開きます。
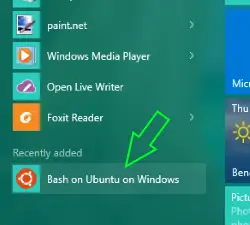
これは、すべてのシナリオとプラットフォーム向けのコードの作成と構築を支援する開発者ツールセットであることに注意してください。これは、Web サイトをホストしたり、サーバー インフラストラクチャを実行したりするサーバー プラットフォームではありません。
これは Windows で起こる最も素晴らしいことの 1 つであるため、Windows 上の Linux または Ubuntu に興味がある場合は、ぜひ試してみてください。
ソース: Windows.com。
Scott Hanselman による次のビデオ チュートリアルもご覧ください。
訪問彼のブログ追加情報については。
Windows 11/10 で Bash on Ubuntu を開くにはどうすればよいですか?
Windows 11 または Windows 10 で Bash on Ubuntu を開くには、最初にインストールする必要があります。その前に、Linux 用 Windows サブシステムをインストールする必要があります。これは、[Windows の機能] パネルから実行できます。その後、コマンド プロンプト ウィンドウを開き、次のように入力します。バッシュ指示。インストールプロセスを完了させて、Bash on Ubuntu を開きます。
読む:PowerShell と Bash の違いについて説明
Windows 上で Ubuntu シェルを実行するにはどうすればよいですか?
Windows 11 または Windows 10 で Ubuntu シェルを実行するには、まず Linux 用 Windows サブシステムをインストールする必要があります。次に、次のように入力できます。バッシュUbuntu に Bash をインストールするコマンド。インストールが完了すると、Windows 上で Bash on Ubuntu を実行できるようになります。






