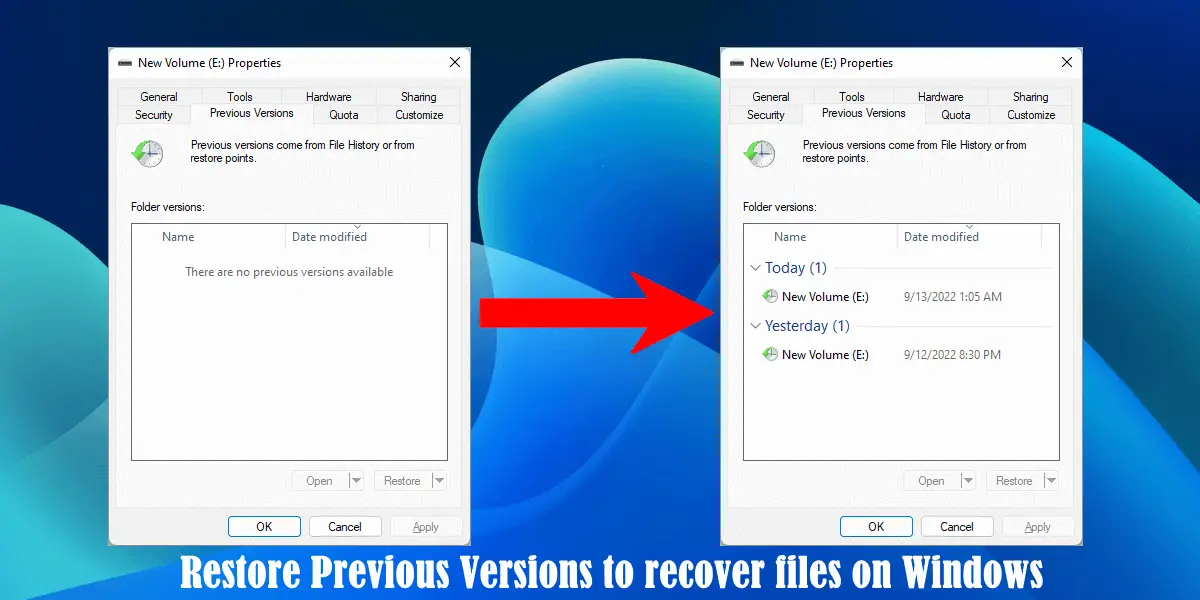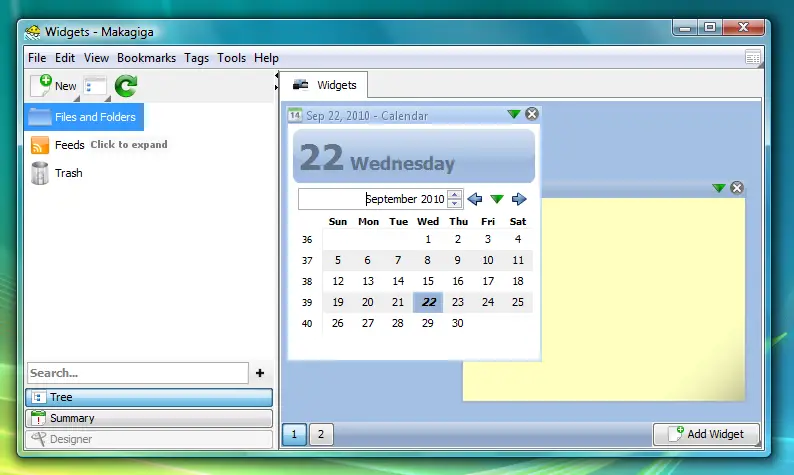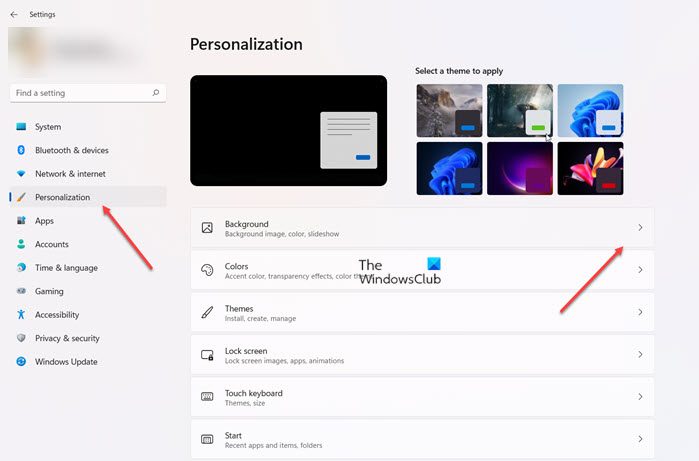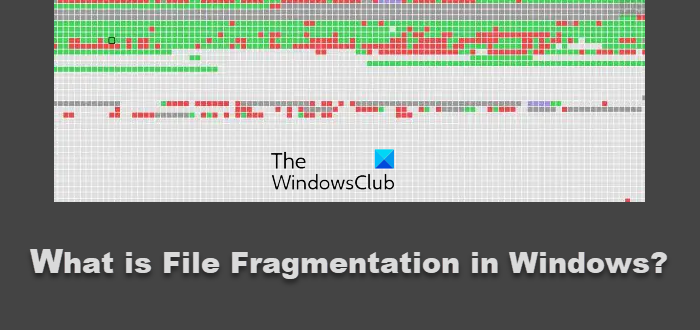プリントスクリーンとスニッピングツール仕事はうまくいきますが、いくつかの重要な機能が欠けています。お探しの場合は、Windows用の無料スクリーンキャプチャソフトウェアと呼ばれるこのツールをチェックしてください。スクリーンショット。無料で提供され、キャプチャ後にスクリーンショットをカスタマイズするための重要なオプションがいくつかあります。

Windows 11/10 用 Screeny スクリーンショット ソフトウェア
Screeny には、生産性を向上させるためのいくつかの優れたオプションが付属しています。その特徴を簡単に説明すると次のとおりです。
- PDF として保存:スクリーンショットを PDF ファイルとして直接保存できます。
- 印刷:デフォルトのプリンターで画面を印刷するオプションが提供されます。
- 電子メールとして送信:スクリーンショットを電子メールで誰かに送信したい場合は、このツールを使用して送信することができます。
- 編集者に送信:クリップアートやテキストなどを追加するための包括的なエディターが付属しています。
- アプリケーションで開く:Photoshop、写真などの他のアプリでスクリーンショットを開きたい場合は、このオプションを使用して行うことができます。
- Word/Excel/PowerPoint/MindManager に送信:スクリーンショットを Microsoft Word/Excel/PowerPoint または MindManager で開きたい場合は、それぞれのオプションを利用できます。
- 影を追加し、境界線効果、透かし、マウスカーソルなど
このツールの最も重要な機能は、スクリーンショットが自動的に保存されることです。つまり、編集中に問題が発生した場合でも、スクリーンショットはすでにコンピュータに保存されているため、心配する必要はありません。
Screeny を使用してスクリーンショットをキャプチャおよび編集する方法
Screenyの使い方はとても簡単です。まず、コンピュータにダウンロードしてインストールします。インストール中に、言語とテーマを選択する必要があります。

それ以外の場合は、ドイツ語がデフォルト言語として表示され続けます。それに続いて、プリントスクリーンボタンがデフォルトのホットキーとして設定されます。場合によっては、同じボタンをデフォルトのホットキーとして使用する別のスクリーン キャプチャ ツールを使用している場合があります。別のキーボード ショートカットを選択できるようになります。
スクリーンショットをキャプチャすると、次のようなウィンドウが表示されます。
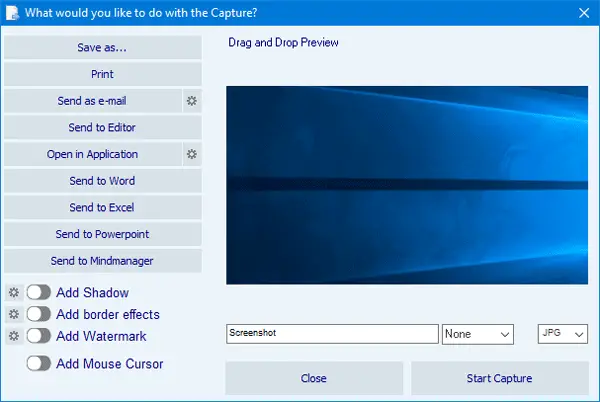
ここですべてのオプションを確認できます。スクリーンショットを編集したい場合は、編集者に送信ボタンをクリックすると、新しいウィンドウが開きます。
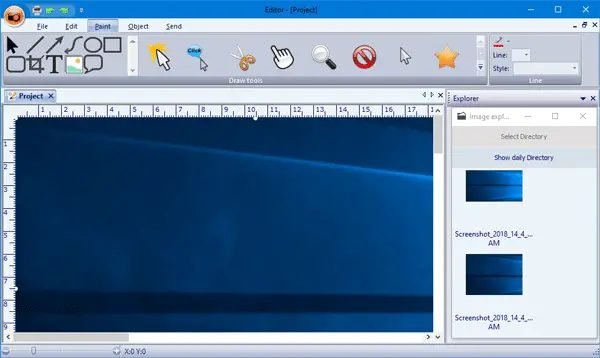
ここでは、トリミング、カーソル/形状の追加、ボックス/線/円の描画などを行うことができます。
最後に、画像を PNG、JPG、BMP、PDF などの希望の形式で保存できます。
Screeny はスクリーンショットをキャプチャするのに非常に便利なツールであることがわかりました。試してみたい場合は、無料版をダウンロードしてくださいここ。
Windows で無料でスクリーンショットを撮るにはどうすればよいですか?
方法は複数ありますWindows で無料でスクリーンショットを撮る。 Windows 11 と Windows 10 のどちらを使用している場合でも、同じ方法を使用してすぐにスクリーンショットをキャプチャできます。 Windows でスクリーンショットをキャプチャする最も簡単な方法は、キーボードの Print Screen ボタンを使用することです。あるいは、Snipping Tool、Steps Recorder、Snip & Sketch アプリなどを使用することもできます。
無料のスクリーンショットアプリはありますか?
はい、Windows 11/10 PC 用の無料のスクリーンショット アプリが多数あります。 Greenshot は、コンピュータで使用できる最良のオプションの 1 つです。スクロールするスクリーンショットをキャプチャする場合でも、取得後に注釈を付ける場合でも、Greenshot を使用すればすべての作業を行うことができます。一方、SnapCrab、Screenshot Captor、Live Capture、Snappy、PicPick Tools などを試すこともできます。
それだけです!このアプリがお役に立てば幸いです。