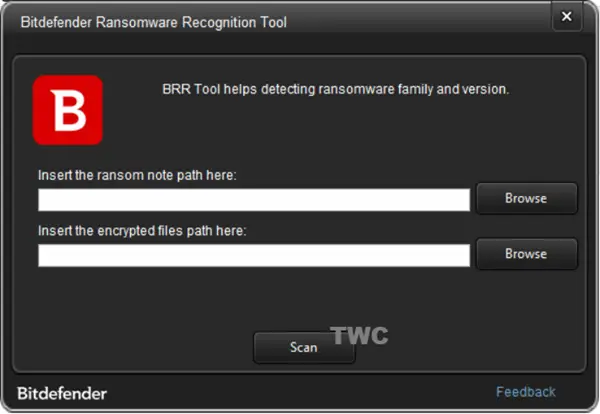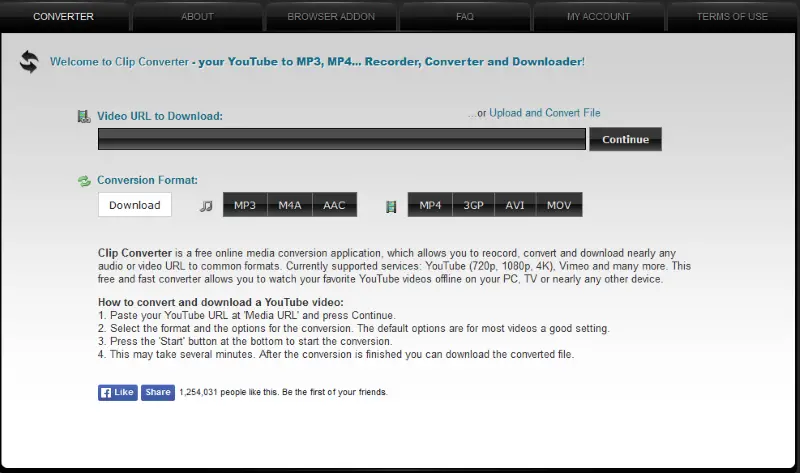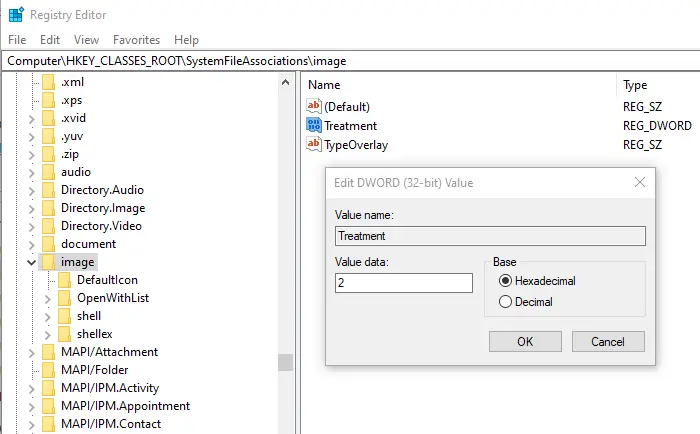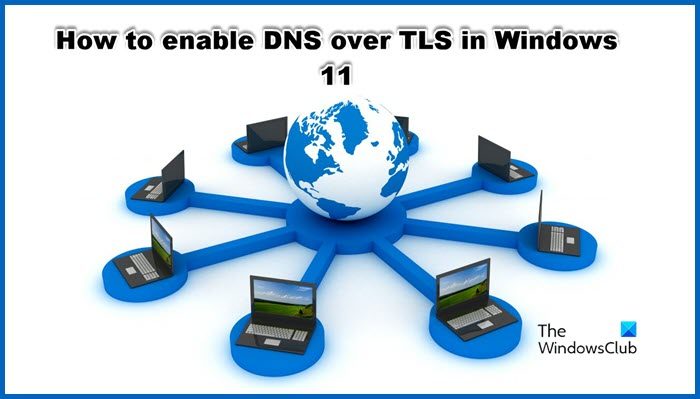セキュア ブートは、PC 業界のメンバーによって開発されたセキュリティ標準です。これにより、相手先商標製品製造業者 (OEM) によって信頼されたソフトウェアのみを使用してデバイスが起動することが保証されます。セキュアブートは必須の機能の 1 つですWindows 11 の要件。エラーが表示された場合システムがセットアップ モード: システムがユーザー モードの場合、セキュア ブートを有効にできます。セキュア ブートを有効にする場合は、この記事で説明する解決策が役に立ちます。
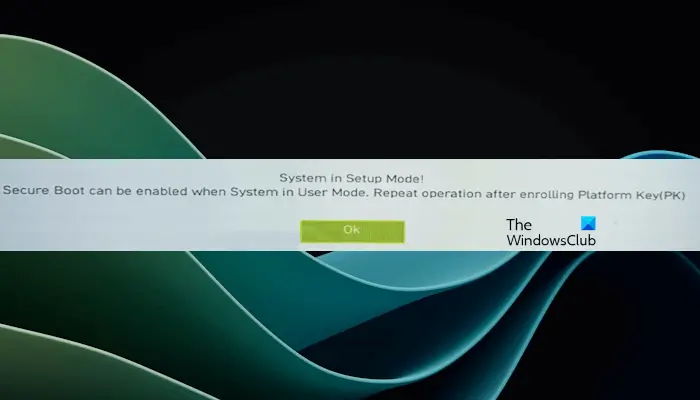
システムがユーザーモードの場合、セキュアブートを有効にできます
「」が表示される場合があります。システムがユーザーモードの場合、セキュアブートを有効にできますデバイスでセキュア ブートを有効にすると、「」というエラー メッセージが表示されます。 Windows 11 をインストールする場合は、システムでセキュア ブートが有効になるまでインストールできません。ただし、他の方法もありますセキュアブートなしで Windows 11 をインストールする。
一部のゲームでは、セキュア ブート オプションを有効にする必要もあります。したがって、セキュア ブート オプションをバイパスして Windows 11 のインストールに成功した場合、そのようなゲームをプレイできなくなる可能性があります。したがって、このエラーを修正する必要があります。次の提案は、このエラーを修正するのに役立ちます。
- ハードドライブのパーティションスタイルを確認してください
- CSMをオフにする
- システムモードをユーザーに変更します
- プラットフォーム キーの生成 (ASRock Phantom Gaming マザーボード ユーザー向け)
- BIOS 設定をデフォルトに戻す
すべての修正を詳しく見てみましょう。
1] ハードドライブのパーティションスタイルを確認してください
最初のステップは、ハードドライブのパーティションスタイルを確認することです。これを行うには、以下の手順に従います。
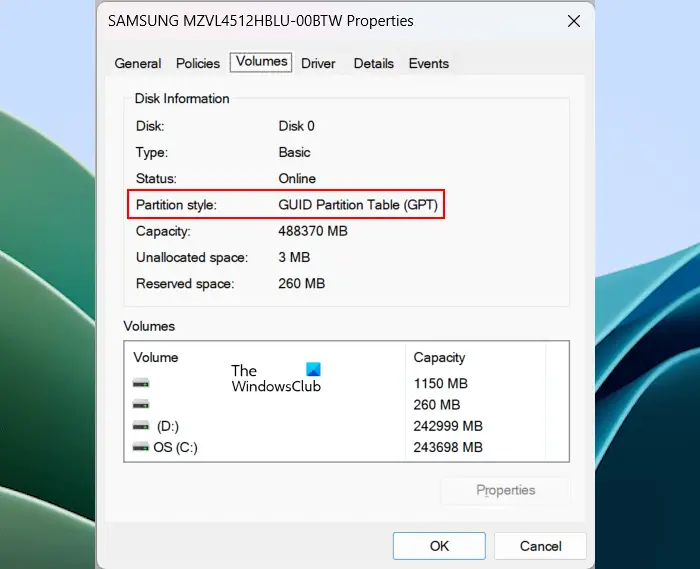
- を押します。勝利+Xキー。
- 選択ディスク管理。
- ハードディスクを右クリックして選択しますプロパティ。
- を選択します。ボリューム[プロパティ]ウィンドウのタブ。
- そこにパーティションスタイルが表示されます。
ハードディスクのパーティション スタイルが MBR の場合は、GPT に変換します。ハードディスクのパーティション スタイルを MBR から GPT に変換するときに、データが削除されます。しかし、できる方法がありますデータを失うことなくMBRをGPTに変換します。
次に、セキュアブートを有効にしてみます。セキュア ブートを有効にできない場合は、別の修正を試してください。
2] CSMをオフにする
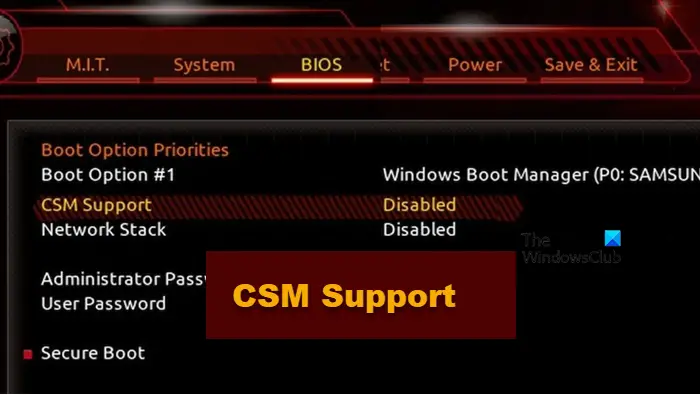
最新のコンピューター システムには UEFI サポートが付属しています。このようなコンピュータ システムでは、CSM サポートは必要ありません。したがって、システムで CSM が有効になっている場合は、無効にすることができます。マザーボードのブランドが異なれば、BIOS で CSM を無効にする方法も異なる場合があります。正確な方法を知るには、コンピュータのマザーボードの製造元の公式 Web サイトにアクセスする必要があります。BIOS で CSM を無効にする。
3] システムモードをユーザーに変更します
エラー メッセージは、システムがユーザー モードのときにセキュア ブートを有効にできることを示しています。したがって、システムがセットアップ モードの場合は、セキュア ブートを有効にすることはできません。セットアップ モードをユーザー モードに変更すると、セキュア ブートを有効にすることができます。
マザーボードのブランドが異なれば、システム モードとユーザー モードを切り替える方法が異なる場合があります。これを行う正確な方法については、マザーボードのユーザーマニュアルまたは公式 Web サイトを参照してください。
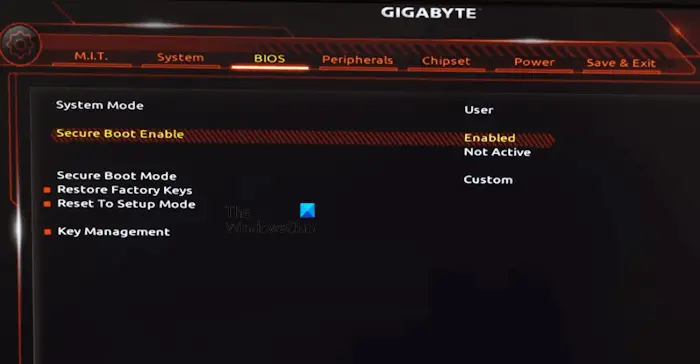
たとえば、MSI および Gigabyte マザーボードでは、デフォルトの工場出荷時のキーをインストールする必要があります。これを行う手順は次のとおりです。
- BIOS を入力します。
- セキュア ブート モードを次から変更します。標準にカスタム。
- をクリックしてください工場出荷時のデフォルトキーを登録するオプション。ギガバイトのマザーボードでは、このオプションは工場出荷時のキーを復元する。
- クリックはい。
システムのリセットに関するポップアップ メッセージが表示される場合があります。クリックいいえ。これで、セキュア ブートを有効にできるはずです。セキュア ブートを有効にした後、セキュア ブート モードを標準に戻します。 BIOS 設定を保存して終了します。
4] プラットフォーム キーの生成 (ASRock Phantom Gaming マザーボード ユーザー向け)
このソリューションは、ASRock Phantom Gaming マザーボード ユーザー向けです。システムにこのマザーボードがあり、デフォルトのセキュア ブート キーをインストールできない場合は、プラットフォーム キーを生成できます。
これを行うには、コンピュータの BIOS に入り、安全タブ。そこに、という名前のオプションが表示されます鍵の管理。それを選択し、「生成」オプションまたは「生成」オプションと同様のオプションを選択します。
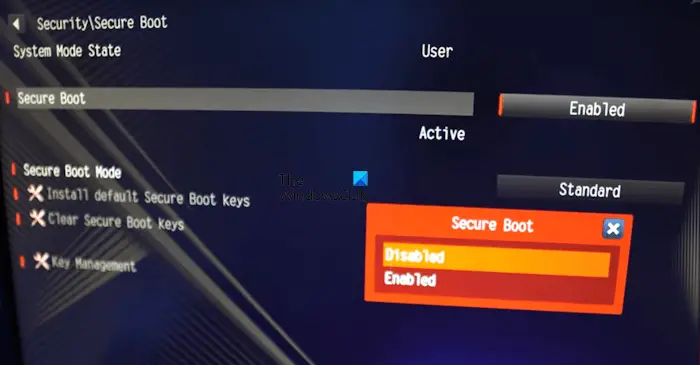
次に、BIOS のセキュア ブート ページに戻り、セキュア ブート モードを標準からカスタムに切り替えます。これにより、デフォルトのセキュア ブート キーをインストールするオプションが有効になります。をクリックしてくださいデフォルトのセキュアブートキーをインストールするオプション。これを行った後、セキュアブートを有効にします。
セキュア ブートを有効にしたら、セキュア ブート モードを標準に戻します。変更を保存して終了します。
5] BIOS設定をデフォルトに戻す
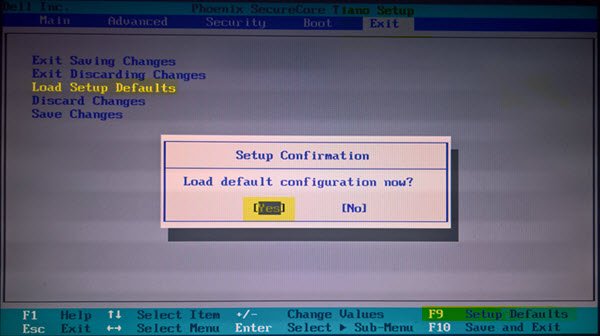
上記のどの修正を行っても問題が解決しない場合は、次のことを行うことができます。すべての BIOS 設定をデフォルトに戻す。このアクションを実行すると、セキュア ブートを有効にできるようになります。 BIOS 設定をデフォルトにリセットする前に、BIOS で行ったすべての変更をメモしておき、セキュア ブートを有効にした後にこれらすべての変更を再度実行できるようにすることをお勧めします。
これがお役に立てば幸いです。
システム構成でセキュアブートを有効にするにはどうすればよいですか?
システム構成または MSConfig でセキュア ブートを有効にするオプションはありません。したがって、デバイスでセキュア ブートを有効にするには、BIOS 設定を入力する必要があります。 BIOS に入る専用キーを確認するには、コンピュータの製造元の公式 Web サイトにアクセスしてください。
セキュア ブート ステータスを有効にできないのはなぜですか?
セキュア ブートを有効にできない理由は数多く考えられます。セキュア ブート オプションがグレー表示されているあなたのシステム上で。セキュア ブート オプションを無効にする設定を変更した可能性があります。この問題を解決する最も簡単な方法は、BIOS を工場出荷時のデフォルト設定にリセットすることです。