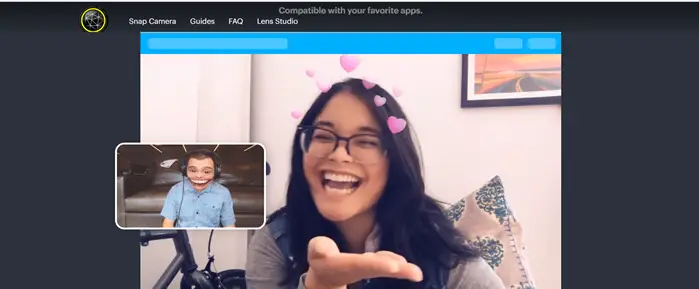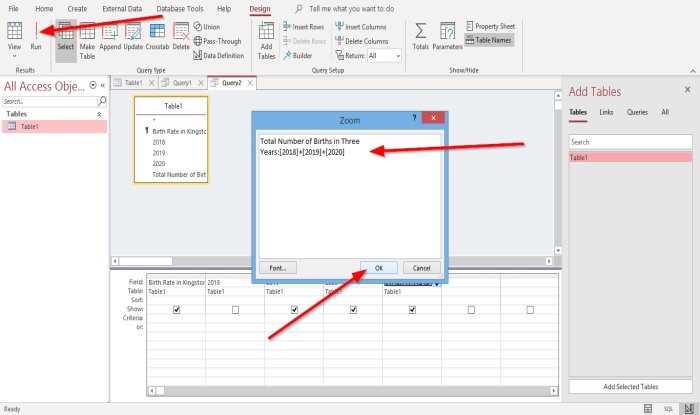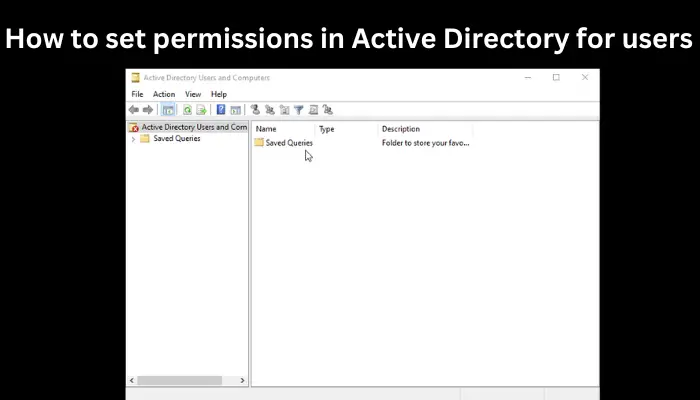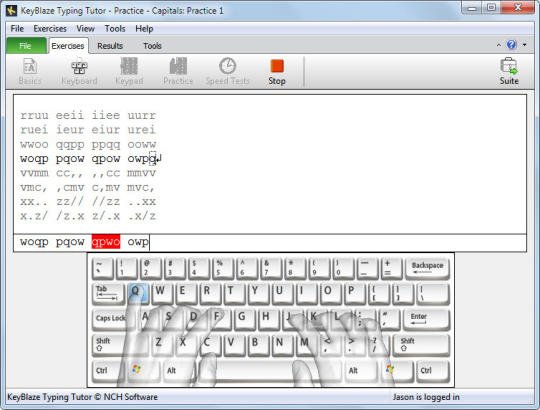あなたはパスワードをどれくらい覚えることができますか?多くのパスワードを覚えておく必要がありますが、少なくとも 1 つは削除できます。 Microsoft アカウントについて話しています。 Microsoft は、Windows 11/10 のブラウザー Microsoft Edge にパスワードなしのサインイン機能を導入しました。これで、マイクロソフトアカウント特殊なものを使ってセキュリティキー。
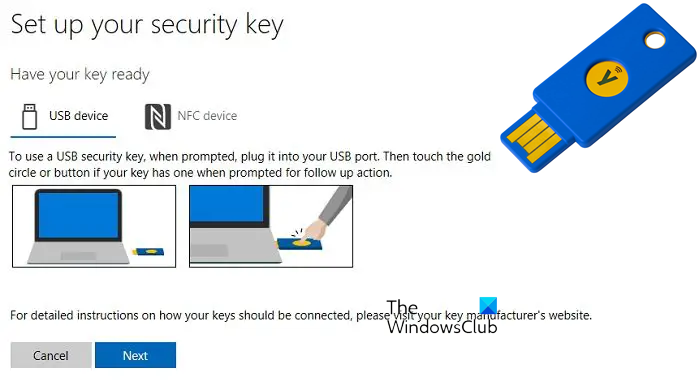
標準ベースの FIDO2 互換デバイスを使用して Microsoft アカウントで安全にサインインできる機能が有効になりました。ユーザー名やパスワードは必要ありません。 FIDO2 を使用すると、ユーザーは標準ベースのデバイスを活用して、モバイル環境とデスクトップ環境の両方でオンライン サービスに対する認証を簡単に行うことができます。
セキュリティキーとは何ですか
セキュリティ キーは、ユーザー名とパスワードを使用する代わりにサインインするために使用できる物理デバイスです。ただし、明らかなセキュリティ上の理由から、セキュリティ キーを伴う PIN が常に必要になります。安全性を高めるために、セキュリティ キーを使用して指紋ロックを追加することもできます。セキュリティ キーは、コンピュータ アクセサリを扱う小売店からも販売されています。
使用できるセキュリティ キーにはさまざまな種類があります。たとえば、デバイスに接続する USB キーや、NFC リーダーでタップする NFC キーなどです。セキュリティ キーは、FIDO2 と Microsoft の両方に準拠している必要があります。
この新機能を使用すると、パスワードを入力せずに Microsoft サービスにサインインできます。現在、この機能は、Microsoft Edge、Outlook、OneDrive、Skype、Microsoft Store などの一部の Microsoft サービスにのみ制限されています。
Microsoft アカウントのセキュリティ キーを設定して使用する
セキュリティ キーを登録する前に、少なくとも 1 つの追加のセキュリティ検証方法を登録する必要があります。また、システムが最新のパッチで更新されていることを確認してください。次に、このリンクをコピーしてブラウザで開きます。
https://account.live.com/proofs/manage/additional?mkt=en-US&refd=account.microsoft.com&refp=security
Microsoft アカウントにサインインするように求められます。
ログインすると、新しいタブが開きます。
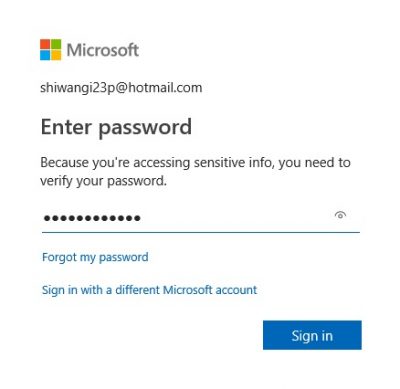
下にスクロールして、Windows Hello とセキュリティ キー。「」をクリックしてくださいセキュリティキーを設定してください」Microsoft Edge のログイン キーとして使用する場合。
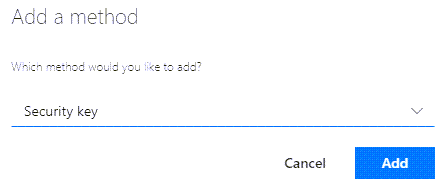
ただし、Windows Hello を使用したサインインをオプトアウトすることもできます。
USB または NFC タイプのセキュリティ キーが必要かどうかを確認し、[次へ] を選択します。
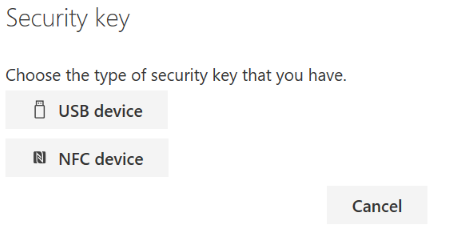
Microsoft Edge はセットアップを完了するためにリダイレクトします。その後、セキュリティ キーを挿入またはタップする必要があります。
- セキュリティ キーが USB デバイスの場合は、セキュリティ キーをデバイスの USB ポートに挿入します。
- セキュリティ キーが NFC デバイスの場合は、セキュリティ キーをリーダーにタップします。
次に、PIN を作成する必要があります。既存の PIN がある場合は、それを使用できます。
キーにゴールド ディスクまたはボタンが付いているかどうかを確認してください。それをタッチして、セキュリティ キーに名前を付けます。

セキュリティ キーの準備ができたので、それを使用して Microsoft アカウントにログインできるようになりました。
あなたのセキュリティ情報ページもセキュリティ キー情報で更新されます。
サインアウトし、このセキュリティ キーを使用してログインします。
セキュリティ キーのリセットや新しいセキュリティ キー PIN の作成など、セキュリティ キーの設定は Windows の設定から管理できます。
Microsoft アカウントログインのセキュリティキーをリセットするにはどうすればよいですか?
[Windows 設定] > [アカウント] > [サインイン オプション] > [セキュリティ キー] > [管理] を開きます。
セキュリティ キーを USB ポートに挿入するか、NFC リーダーをタップして本人確認を行い、画面上の指示に従ってセキュリティ キーをリセットします。
読む:USB セキュリティ キーが Windows 11 で機能しない
Microsoft アカウントログインのセキュリティキーを削除するにはどうすればよいですか?
セキュリティ キーからデータと資格情報を削除するには、削除するセキュリティ キーから [削除] リンクを選択します。次に、[セキュリティ キーの削除] ボックスから [OK] を選択します。セキュリティ キーが削除され、それを使用して職場または学校のアカウントにサインインできなくなります。
読む:Windows で USB セキュリティ キーを作成する方法USB ラプター
セキュリティ キーの新しい PIN を作成するにはどうすればよいですか?
[Windows 設定] > [アカウント] > [サインイン オプション] > [セキュリティ キー] > [管理] を開きます。
セキュリティ キーを USB ポートに挿入するか、NFC リーダーをタップします。 [セキュリティ キー PIN] 領域で [追加] を選択し、新しいセキュリティ キー PIN を入力して確認し、[OK] を選択します。
ヒント: この投稿では、Windows Hello をセットアップする方法。
これがお役に立てば幸いです!