窓ユーザー アカウントを賢く利用して、システムを制御できるようにします。これをうまく機能させるには、自分のアカウント (システム管理者アカウント) がパスワードで保護されていることを確認する必要があります。アクティビティ監視を設定して、スヌーピングを行うことができます。
Windows 7のペアレンタルコントロール機能
ペアレンタルコントロールを使用すると、子供がプレイできるゲームを選択できるだけではありません。また、疑わしい Web サイトをブロックしたり、時間制限を設定したり、若者がビジネス文書をいじるのを防ぐために PC 上の特定のプログラムをブロックしたりすることもできます。つまり、お子様が PC をどのように使用するかを管理することができます。
- コントロールパネルを開き、 をクリックします。「すべてのユーザーの家族の安全を設定します」。
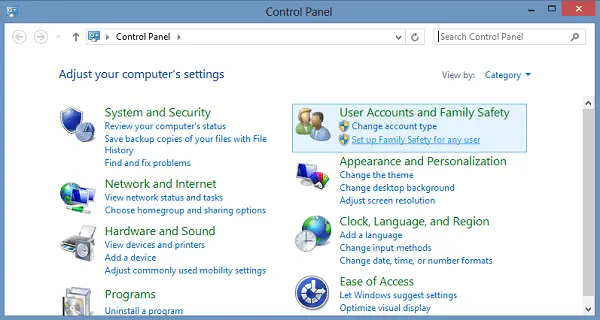
- 設定を調整するユーザーを選択します。お子様が自分のユーザー アカウントをまだ持っていない場合は、をクリックしてアカウントを作成できます。「新しいユーザーアカウントを作成する」この画面の下から。
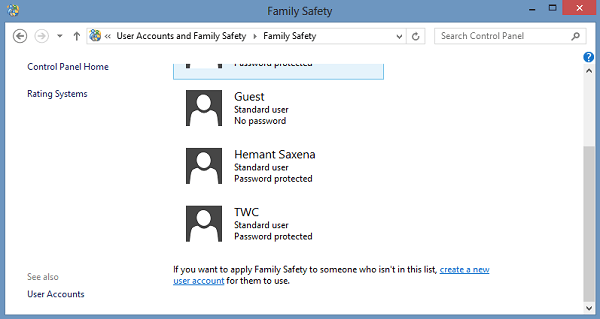
- ユーザー コントロール メニューは Windows のペアレンタル コントロールの中心であり、現在の設定を一目で確認でき、このユーザーのすべての制限へのゲートウェイとして機能します。
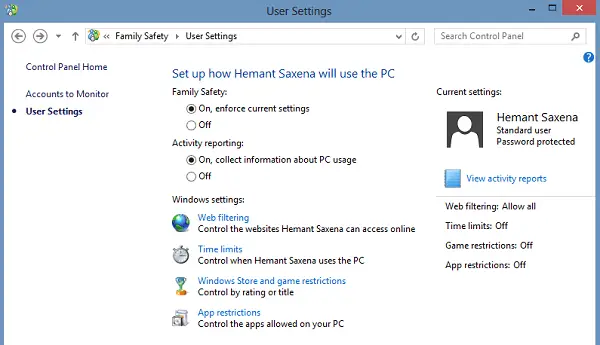
Windows ストアとゲームの制限メニュー
ここでは、ユーザーがアクセスできるゲームまたは Windows ストア アプリを選択できます。レーティングに関係なく、ブロックまたは許可したい特定のゲームを選択できます。子供を変な時間に遊ばせたくない場合は、[ユーザー コントロール] メニューに戻り、[時間制限] をクリックします。グリッド内のボックスをクリックして、特定の時間帯をブロックします。
ゲームへのアクセスを制御し、年齢制限レベルを選択し、ブロックするコンテンツの種類を選択し、評価されていないゲームや特定のゲームを許可するかブロックするかを決定できます。
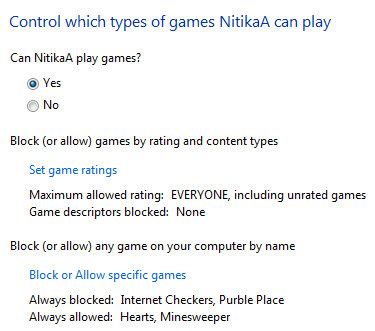
Webフィルタリング
Windows のペアレンタル コントロールを使用すると、Web サーフィンや PC 上の他のプログラムへのアクセスを制御することもできます。たとえば、Web フィルタリング レベルを設定し、特定の Web サイトを許可またはブロックして、お子様を有害な可能性のある Web サイトから遠ざけることができます。
アプリの制限
子供たちが財務プログラムをいじらないようにするには、アプリケーション制限メニュー横にチェックマークを入れるだけです。
この機能を使用すると、お子様のコンピューターの使用習慣が何らかの形で自分で制御できるという安心感が得られるでしょう。お子様がゲームをプレイしたり、保護者による制限を使用してブロックされるプログラムを実行しようとすると、プログラムがブロックされたという通知が表示されます。お子様は通知内のリンクをクリックして、そのゲームまたはプログラムへのアクセス許可をリクエストできます。アカウント情報を入力することでアクセスを許可できます。
子供に実行させたくないプログラムを実行させないようにすることができます。
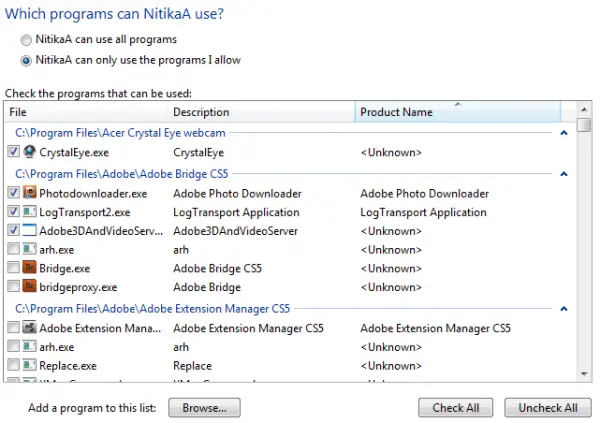
制限時間
時間制限を設定して、子供がコンピュータにログオンできる時間を制御できます。時間制限により、子供は指定された時間内にログオンできなくなります。曜日ごとに異なるログオン時間を設定できます。割り当てられた時間が終了したときにログオンしている場合は、自動的にログオフされます。これは、お子様がコンピュータを長時間連続して使用する場合に非常に役立ちます。
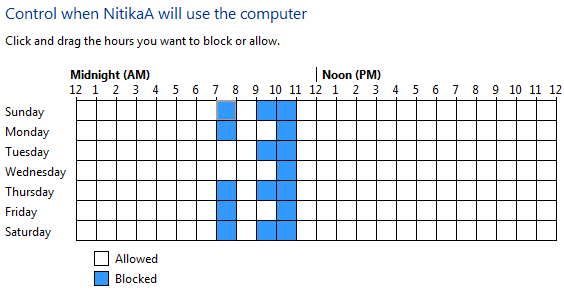
したがって、ペアレンタルコントロールを使用すると、お子様のアクティビティとコンピューターの使用方法を制御できます。
次回の記事でお伝えしますので、お楽しみにWeb フィルタリング、アクティビティ レポートなどの高度な機能をインストールする方法。ペアレンタルコントロールを使用します。






