最大の正確な場所を知っていますかWi-Fi信号強度あなたの家で?まあ、あなたはおそらくタスクバーのWi-Fiアイコンのソリッドバーの数でそれを伝えることができます。しかし、それはあなたにとって最良の方法ではないかもしれません。ソリッドバーは、信号の強度について抽象的なアイデアを提供しますが、正確な数や価値を与えない方法についての抽象的なアイデアを提供します。正確な価値は分析に役立ち、自宅やオフィスでのWi-Fi信号強度を改善するために使用できる結果を提供します。
多くの場合、優れたインターネットスピードでさえ、消費者は速度の問題を訴えています。彼らは接続することができますが、ISPが提供するインターネット速度に基づいて得られるべきレートを取得しません。問題は、厚い壁、低信号などが原因である可能性があります。この投稿では、あなたを助けることができるアプリケーションを共有しますWi-Fi信号強度を測定します。
Wi-Fi信号強度を確認する正しい方法
Wi-Fiアイコンのバーの数を見て、信号が弱いか強いかを理解するのは簡単ですが、それは強度を測定する正確な方法ではなく、唯一の近似です。高度なアプリケーションの一部は、DBMまたはMilliwattに関してWi-Fi強度を測定します。
これは、-30から-90に及ぶ負の測定であり、信号強度の損失を意味します。したがって、-30の信号強度が得られた場合、-90がひどい間に得られる最高のものです。とはいえ、ストリーミングの理想的な強さや帯域幅で重いものが何であるかを疑問に思っているなら、約-65 dBm。
これらの無料ツールのいずれかを使用してWi-Fi信号強度を測定できますが、最初にすべての機能、制限、使いやすさを確認してください。
- つかまった
- Wi-Fiアナライザー
- NirsoftのWifiinFoview
- netshコマンド
- beatられた
- WirelessConnectionInfo。
DBMとは別に、RSSIは強度を測定する別のユニットでもありますが、それを行うための標準的な方法ではありません。ソフトウェアのいずれかがRSSI値を提供している場合、変換式を提供しました。
1]キャッチ
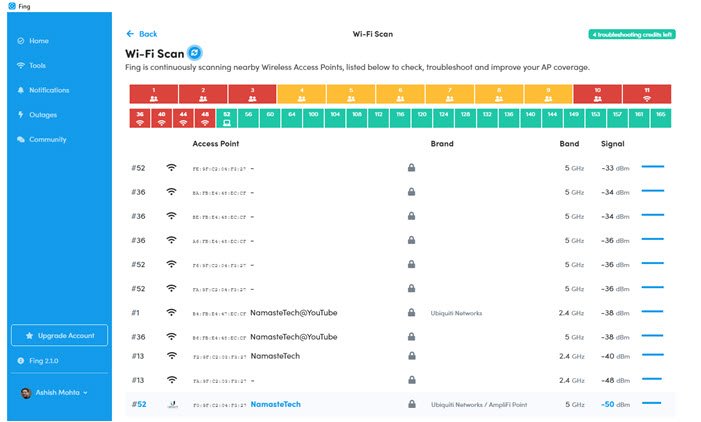
これは、信号強度を測定するために現在見つけることができる最良のツールであり、Wi-Fiの問題がある場合は完全なレポートを生成します。ツールをインストールしたら、ツールセクションに切り替えてから、Wi-Fiスキャンを開始してトラブルシューティングを行い、周囲のすべてのWi-Fiデバイスの強度を見つけます。
このツールを使用する唯一の制限は、1日5回試してみることができることですが、信号強度をライブでスキャンし続けるため、十分すぎることです。また、アプリケーションはスマートフォンでも自由に使用できます。また、特定の場所で信号強度を見つけようとしている場合。ダウンロードつかまった。
2] Wi-Fiアナライザー
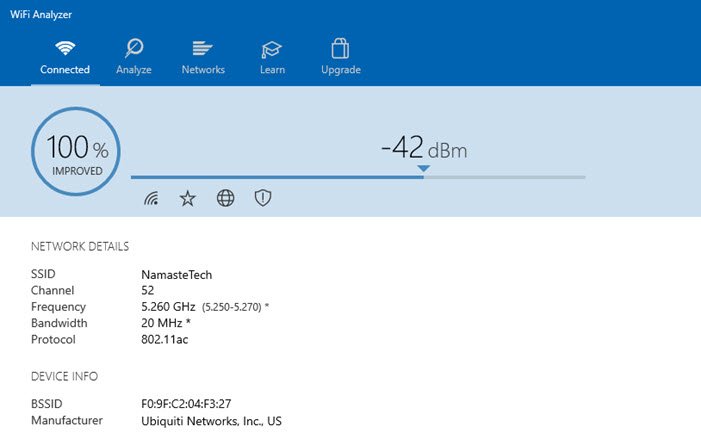
Microsoft Storeからダウンロードできる無料ツールです。それはあなたを助けることができますWi-Fiの問題を特定し、PC/ラップトップ、タブレット、またはモバイルデバイスをワイヤレスネットワークのアナライザーに変えることにより、最適なチャネル、またはルーター/アクセスポイントに最適な場所を見つけます。このツールを使用することの最大の部分は、他のものをクリックせずに目的に役立つことです。ツールを起動すると、許可が求められ、結果が得られます。
また、ネットワークの問題を分析して把握するのにも役立ちますが、それは彼らのプレミアムセグメントにあります。必要なのは、何回チェックできるかに制限なしで信号強度だけなので、これはうまく機能します。あなたはできるダウンロードMicrosoft Storeから
3] Nirsoftのwifiinfoview
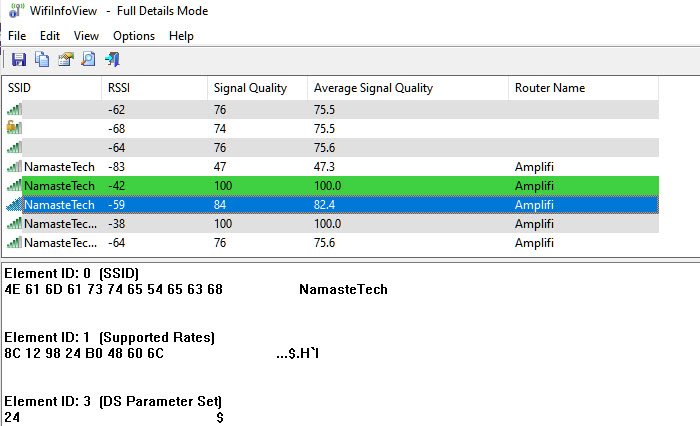
wifiinfoviewバックグラウンドでNetSHコマンドを使用してから、誰でも理解できるデータに変換します。それとは別に、近所の他のルーターをスキャンして、ルーターがあなたに最も近いかどうかを把握するのに役立ちます。 DBMを使用する代わりに、RSSIを使用して信号強度を測定します。 RSSIは、R受信信号強度インジケーターの略です。 RSSIをDBMに変換する式は次のとおりです
RSSI - 95 = signal strength in dBm
したがって、私のシナリオでは、このツールによると、RSSIは-42であり、これは-53dbmに相当し、十分に近いです。
4] netshコマンド
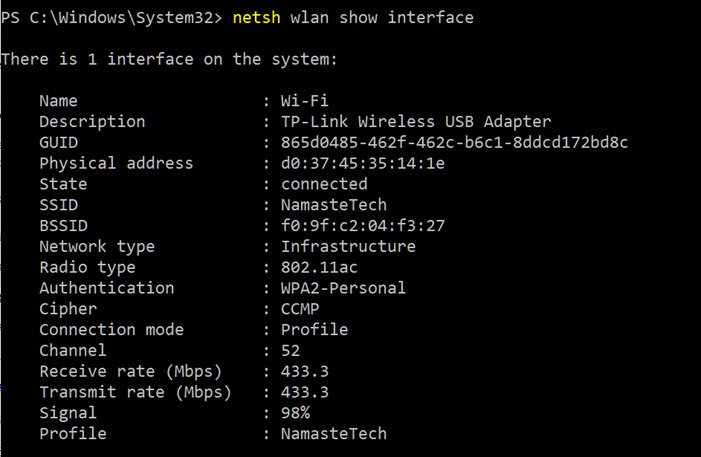
これを行う最も簡単な方法は、CMDウィンドウにいくつかのコマンドを入力することです。この方法では、ソフトウェアのインストールは必要ありません。シンプルで迅速です。信号テストを実行するWi-Fiに接続していることを確認してください。
Windowsは、信号強度を示すことができる組み込みコマンドを提供します。 NetSHコマンドを実行すると、パーセンテージの観点から信号強度が表示されます。これがそれがどのように見えるかコマンドです。
netsh wlan show interface
これにより、ワイヤレスネットワークに関する詳細情報が提供されます。このタイプの情報は、ネットワークおよび共有センター、または設定アプリでも使用できません。 GUID、物理アドレス、状態、SSID、BSSID、ネットワークタイプ、無線タイプ、認証、暗号、チャネル、受信/送信レート、および最も重要なのは信号を表示できます。信号はパーセンテージ値として表され、強度の最も正確な尺度です。このコマンドを何度も実行でき、デバイスを少し移動するたびに信号値の変更に気付くでしょう。
画像でわかるように、98%が有望に見えることがありますが、DBMに変換すると、別のストーリーがわかります。信号の割合をDBMに変換するための式は次のとおりです。
dBm = (quality / 2) – 100
したがって、98%の信号強度(品質)は98/2-100 = -51に変換されます。これは、-50dbmを評価したFlingツールレポートと一致します。
5]生態学的
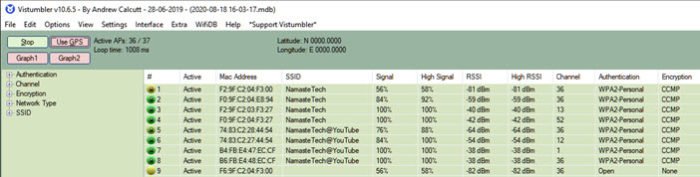
周囲のすべてのAPをスキャンしてから、信号強度、チャネル、MACアドレス、その他の詳細を表示できるフリーソフトウェアです。 Nirsoftのソフトウェアに似ていますが、ひねりが付いています。また、GPSをマップを生成するのに役立つ要因の1つとして使用することもできます。ただし、リストに表示されるものとは別に、それを使用すると、少しの努力を払わなければなりません。したがって、あなたが技術的なものに興味がない限り、それをスキップするか、必要なものだけにそれを使用してください。
ダウンロードVistumblerから、あなたの考えを教えてください。
6] WirelessConnectionInfo
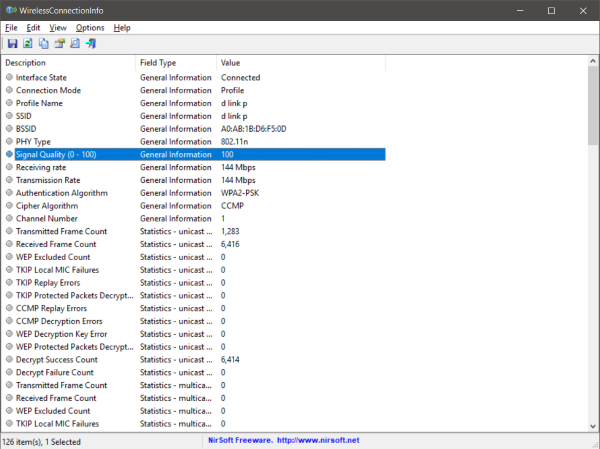
これらのブラックボックスターミナルウィンドウが好きでない場合は、GUIベースのソリューションがあります。WirelessConnectionInfo接続されているワイヤレスネットワークに関するすべての詳細を表示できるフリーウェアアプリケーションです。まあ、それはあなたにコマンドラインの方法があなたに与えたより多くの詳細を提供し、そのうちの1つは信号強度です。また、データをHTMLレポートとしてエクスポートし、後で共有目的に使用することもできます。
WirelessConnectionInfo他のNirsoftツールと同様に、さまざまな視覚的なカスタマイズを提供します。一般的なキーボードショートカットのほとんどをサポートしており、キーボードのF5を押すと、統計と信号強度を簡単に更新できます。
クリックここWirelessConnectionInfoをダウンロードします。
Wi-Fi信号強度を改善する方法
あなたがどのようにできるのか疑問に思っているなら、それはカバーされています強さを改善し、それは広大なトピックですが、ここに従うべきいくつかの基本的なルールがあります。
- 最高の強度を提供するため、5 GHzアクセスポイントに接続します。
- ルーターが5 GHzモードをサポートしていない場合は、新しいモードを取得するのが最善です。最新のルーターのほとんどはそれをサポートしています。
- プライマリルーターに近づき、ブラインドスポットが多すぎる場合は、Amplifiメッシュルーターなどのメッシュルーターにアップグレードすることをお勧めします。
最高の強さを得るための銀の弾丸はありませんが、これらは役立つはずです。イーサネットは常にあなたに最高のスピードを得ることを目的としていますが、それを常に持っていることは不可能かもしれません。投稿のソフトウェアが、Wi-Fi信号強度を把握できることを願っています。
したがって、これは、Wi-Fi接続の正確な信号強度を表示する方法でした。上記の方法を使用して、自宅やオフィスで最高の場所を見つけることができます。または、これらの方法を使用して、新しいWi-Fiルーターをインストールするのに最適な場所を見つけることができます。コンピューターを静的に保ち、ルーターを動かして、信号の変化方法を確認できます。これらの方法を救助にどのように使用したいかには、無限の可能性があります。



![Windows がグラフィック デバイスの潜在的な問題を検出しました [修正]](https://rele.work/tech/hayato/wp-content/uploads/2024/09/Windows-detected-potential-issue-graphics-device.png)


