私たちはコンピューター上で多くのファイルをコピーしたり移動したりします。そして、コピーのほとんどは外部デバイスとの間で行われます。何らかの問題が原因でコピーまたは移動の速度が遅い場合は、この投稿が PC のコピー速度を上げるのに役立つ可能性があります。これは一般的な問題であり、これに対する解決策がいくつかあります。この投稿では、Windows 11/10/8/7 でのコピー アンド ペーストの速度を上げるための提案を提供することで、この問題に対処しようとしました。自分にとって最適なものがわかります。
Windows 11/10 でのファイルのコピー速度が遅い
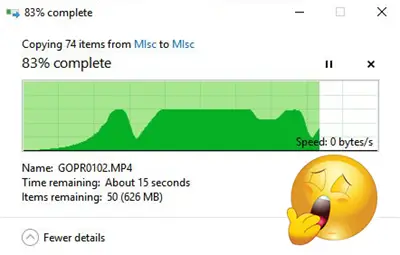
1]USBポートを変更してみる
最近のコンピュータにはさまざまな USB ポートが付いています。したがって、USB ドライブが USB 3.0/3.1 をサポートしている場合は、必ず USB 3.0/3.1 ポートに接続してください。 USB 3 ポートは通常青色ですが、コンピュータのマニュアルを参照して位置を確認できます。ポートを切り替えるとコピー速度が大幅に向上するため、コピーまたは移動プロセス全体を高速化する際に最初に試すべきことです。
2] USBドライバーを更新する
コピー速度の遅さは、ドライバーの欠陥による副作用である可能性もあります。多数のデバイスと、対応する多数のドライバーが利用可能であるため、間違ったドライバーを適切に配置することはそれほど難しくありません。それで、あなたは簡単にできますドライバーを更新するPC の製造元の Web サイトにアクセスしてください。ドライバーはサポート セクションにあります。必ず最新の USB ドライバーをダウンロードしてインストールしてください。これにより、コンピューターで USB ドライブを使用するときに直面する可能性のある他のいくつかの小さな問題も解決されます。
3]ハードドライブのエラーを修正する
次の手順に従って、ハードディスクまたは外付けドライブにエラーがないか確認することをお勧めします。
開けるこのパソコン。目的の外部ドライブを右クリックし、選択します。プロパティ。
に行きますツールタブをクリックして、チェック下のボタンエラーチェック。
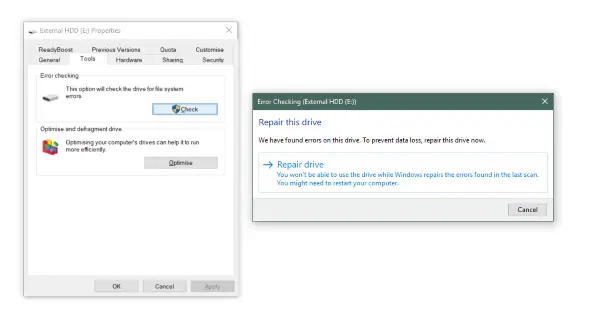
これにより、ドライブにエラーがないかスキャンされ、エラーを修正するオプションも提供されます。先に進み、これらのエラーをすべて修正し、コピー速度が向上したかどうかを確認してください。繰り返しますが、この解決策に従うと、ドライブに関する他の多くの小さな問題も解決されます。
4]ドライブをフォーマットします
この解決策は一部の人には効果があることが知られています。外付けドライブを FAT32 ではなく NTFS 形式で再フォーマットします。ドライブを NTFS にフォーマットするには、次の手順に従います。
ドライブ上のデータのバックアップを作成します。右クリックして選択します形式メニューから。
選択NTFSファイル形式として指定して無効にしますクイックフォーマット。
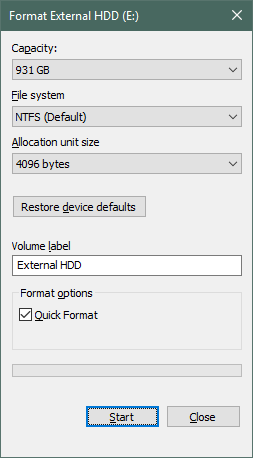
これにより、ドライブが完全にクリーンになり、エラーが発生しないことが保証されます。
5] Windows 自動チューニングを無効にする
ウィンドウ自動チューニング機能は、リンクのスループットと遅延に合わせて受信バッファ サイズを動的に調整することにより、ネットワーク経由で TCP データを受信するプログラムのパフォーマンスを向上させると言われています。したがって、ネットワーク経由でデータをコピーしている場合、自動チューニング機能がここで役割を果たします。場合によっては、完全に無効化することもできます。Windows 自動チューニングこの機能により、ネットワーク上のコピー速度が高速化されました。
ただし、Microsoft が自動チューニングを無効にするとインターネット速度が制限される可能性があるという声明を発表していることを知っておく必要があります。この機能は、Windows だけでなく、最新のオペレーティング システム全体で一貫しています。
自動チューニングを無効にしても問題が解決しない場合は、必ず通常モードに戻してください。
6] USB取り外しポリシーの変更
USB または外付けハード ドライブを Windows コンピュータに接続します。 [この PC] フォルダーを開き、デバイスを右クリックして、[プロパティ] を選択します。次に、「ハードウェア」タブを選択します。ここで、高速化したいストレージメディアを選択し、「プロパティ」ボタンをクリックします。
USB デバイスのパフォーマンスを向上させたい場合は、パフォーマンスの向上オプション。これを選択すると、Windows で書き込みキャッシュが有効になりますが、デバイスを安全に切断するには、通知領域の [ハードウェアの安全な取り外し] オプションを使用する必要があります。そうしないと、データが破損する可能性があります。
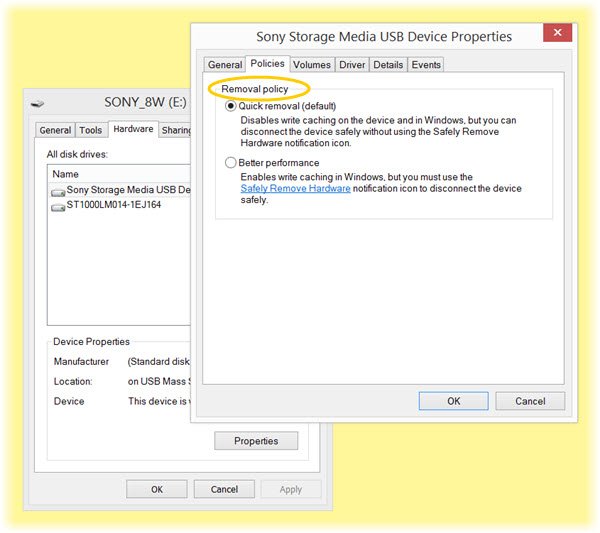
Windows では、USB ドライブの書き込みキャッシュがデフォルトで無効になっているため、いつでもUSB ドライブを取り外すことができます。書き込みキャッシュを有効にして、デバイスのパフォーマンスを向上させることができます。ただし、常に使用するようにする必要があります。ハードウェアを安全に取り外すシステムトレイからオプションを選択します。書き込みキャッシュが有効になっており、デバイスを安全に取り外さなかった場合、データが破損する可能性があります。方法についてはここをお読みください外部 USB ドライブの削除ポリシーを変更する。
7] 代替ファイルコピーソフトウェアを使用する
良いものがたくさんあります無料のファイルコピーソフト使えるということ。内蔵のロボコピーツール。これは、80 を超えるスイッチを備えた、堅牢かつ柔軟な構成可能なツールです。あらゆるバッチコピーまたは同期コピーを処理できます。
読む:Windows の [コピー] ダイアログ ボックスで Lunar Lander ゲームをプレイする
他にアイデアがありましたらお知らせください。






