Windows コンピューターがサポートしている場合ドルビーアトモス、ホームシアターで使用したい場合は、いくつかの設定を変更する必要があります。ただし、エラーが発生した場合は、空間サウンドが機能しません。空間サウンドをオンにしようとしたときに問題が発生しました、この解決策を修正するお手伝いをいたします。
解決策に進む直前に、次のものを用意する必要があります。最新のドルビーアトモスコンピュータにインストールされています。インストールしたら、オプションからヘッドフォンまたはホームシアター用のドルビーアトモスを選択する必要があります。ここで問題が発生します。
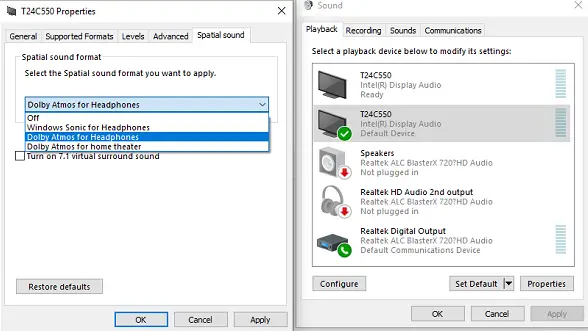
空間サウンドをオンにしようとしたときに問題が発生しました
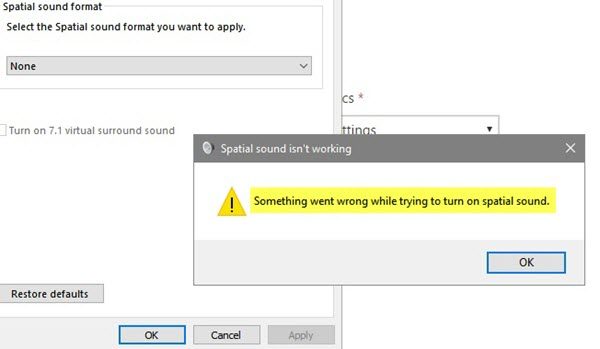
それが起こる可能性のあるシナリオは複数あります。
- 「ホームシアター用ドルビーアトモス」を選択すると、「空間サウンドをオンにしようとしているときに問題が発生しました」というエラーが表示されます。この後、設定は「オフ」に戻ります。
- PC から画面まで HDMI ケーブルを使用してサウンドバーに接続します。切り替えると上記と同じエラーが発生しますが、ヘッドフォンを選択した場合は正常に動作します。これは、配線が正しく行われている場合でも発生します。つまり、PC の HDMI がサウンドバーに接続され、次にサウンドバーが HDMI 画面に接続されています。
ホームシアターの空間サウンドの問題を解決するソリューション
1] モノラルオーディオをオフにする
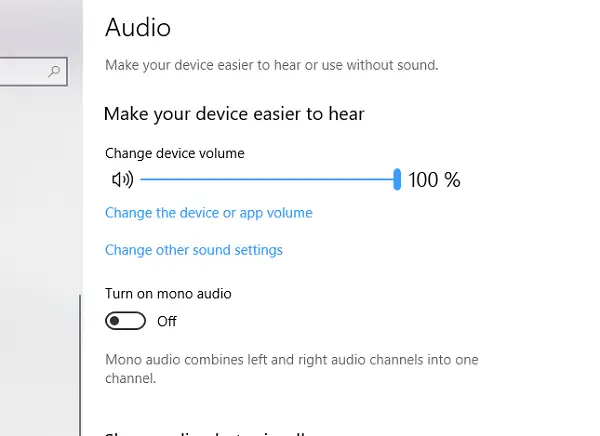
- [Windows 設定] > [簡単操作] > [オーディオ] に移動します。
- モノラルオーディオをオフにします。
2] オーディオドライバーを更新する
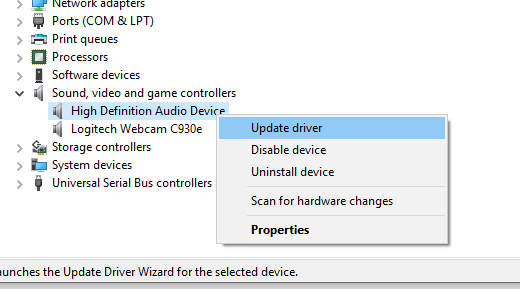
- HDMI と AVR 接続が有効であることを確認してください。
- [デバイス マネージャー] > [サウンド、ビデオ、ゲーム コントローラー] を開きます。
- 右クリックして [インテル オーディオ ドライバーの更新] を選択し、 [コンピューター上で参照] を選択します。
- デフォルトのインテル ディスプレイ オーディオの代わりに、リストから「高解像度オーディオ デバイス」を選択します。
- 「次へ」をクリックします
- ただし、インストールは失敗し、「推奨ドライバーではありません」というメッセージが表示されます。
- ただし、これにより Atmos は再び動作するようになります。
3] 適切な HDMI ケーブルを使用する
Dolby ATMOS をサポートする適切な HDMI ケーブルがあることを確認してください。同じために高速データが必要になります。したがって、購入する前に確認してください。
これらの解決策のいずれかにより、空間サウンドの問題が解決されるはずです。 AVRシステムを使用している場合は、ホームシアターにドルビーアトモスを必ず選択してください。
読む: 空間サウンドが Windows Sonic に切り替わり続ける
空間オーディオを有効にするにはどうすればよいですか?
ヘッドフォン用の空間サウンドまたは Windows Sonic を有効にする簡単です。 Windows 11の設定を開き、「」に進みます。システム > サウンド」次に、「」を展開します。サウンドを再生する場所を選択する」タブの下にある出力セクションを開き、スピーカーを選択します。下にスクロールして選択しますヘッドフォン用 Windows ソニックの隣のドロップダウンで空間オーディオ。
Dolby Atmos で空間オーディオを使用するにはどうすればよいですか?
Dolby Access アプリを使用すると、Dolby Atmos を使用して空間オーディオをセットアップする。このアプリは Microsoft Store で入手できます。 Dolby Access アプリは試用期間中のみ利用できることに注意してください。試用期間が終了するまでは無料でダウンロードして使用できます。その後、購入する必要があります。
それでおしまい。これがお役に立てば幸いです。






