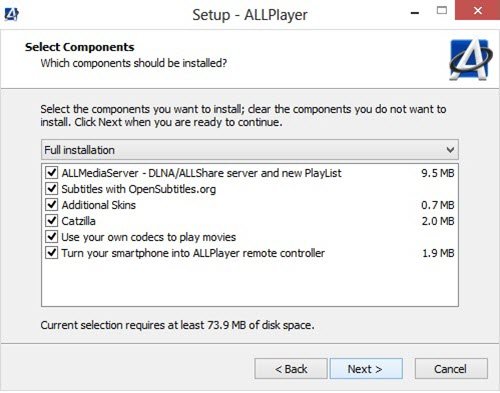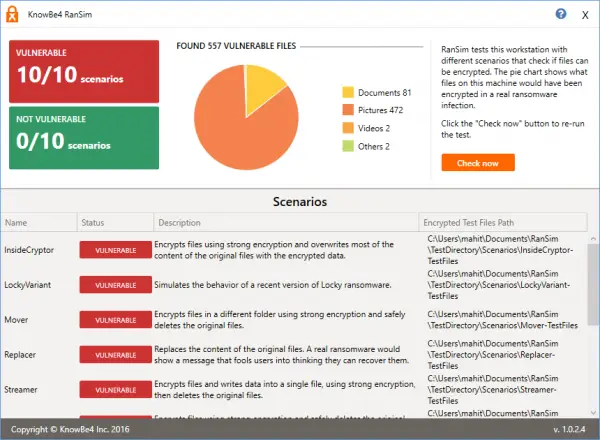Windows 11/10 コンピューターで何かを印刷しているときに、システムに次のようなエラー メッセージが表示される場合splwow64.exe – システムエラー場合は、このガイドを使用して修正できます。ユーザーがドキュメントや画像を印刷できなくなるため、通常の PC 機能を引き続き使用するには、この問題を解決する必要があります。
splwow64.exe – システムエラー
コンピューターに DLL がないため、プログラムを開始できません。この問題を解決するには、プログラムを再インストールしてみてください。
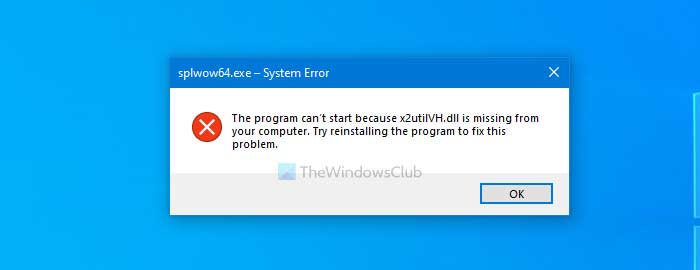
splwow64.exeプロセスコンピュータにプリンタが接続されていない場合でも、タスク マネージャに表示されることがあります。を使用している場合は、64ビットシステムこのエラー メッセージが表示された場合は、次の解決策が役立つ可能性があります。
Windows 11/10 での印刷時の Splwow64.exe システム エラー
Windows 10 で印刷する際の splwow64.exe システム エラーを修正するには、次の手順に従ってください。
- クライアントコンピュータでの印刷ジョブのレンダリングを無効にする
- レジストリの splwow64.exe タイムアウト値を変更する
- プログラムを再インストールして、不足している DLL ファイルを置き換えます
- プリンタードライバーを更新する
- 印刷スプーラーを再起動します
- Windows 11/10 ビルドを更新します。
これらの手順の詳細については、読み続けてください。
1] クライアントコンピュータでの印刷ジョブのレンダリングを無効にする
この問題は主に、ローカル ネットワーク内の複数のコンピュータでプリンタを共有している場合に発生するため、このエラーを解決するにはメイン PC で印刷ジョブをレンダリングする必要があります。デフォルトでは、共有プリンタはクライアント コンピュータ上、またはドキュメントやその他の印刷に使用されるコンピュータ上ですべての印刷ジョブをレンダリングします。変更するには、次の手順に従います。
まず、「コントロール パネル」を検索し、コンピューター上で従来のコントロール パネルを開きます。ビューが次のように設定されていることを確認してください大きなアイコン。そうでない場合は、ビューを変更して、デバイスとプリンターオプション。
ここには、接続されているすべてのプリンターが表示されます。問題を引き起こしているプリンターを右クリックし、プリンターのプロパティオプション。
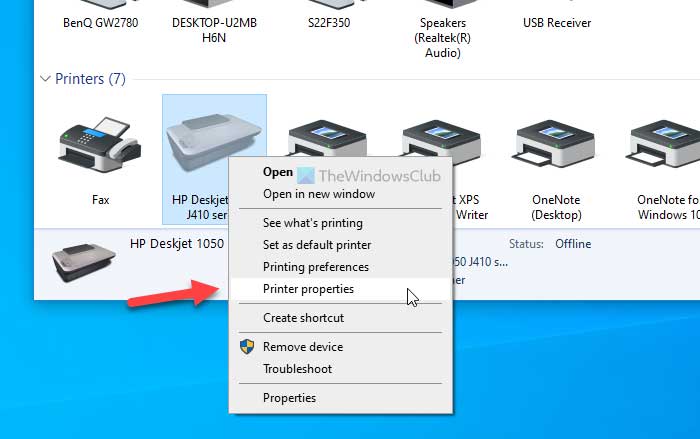
に切り替えます共有タブをクリックしてチェックを外しますクライアントコンピュータで印刷ジョブをレンダリングする箱。
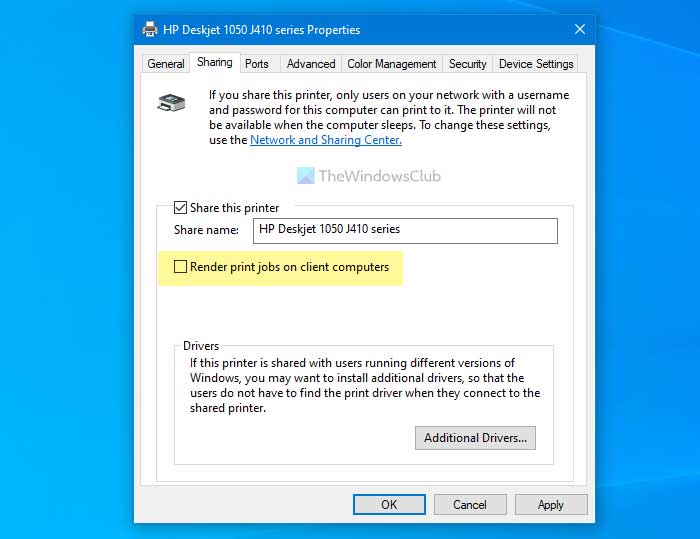
最後に、適用するそしてわかりましたボタンをクリックして変更を保存します。
2] レジストリの splwow64.exe タイムアウト値を変更する
デフォルトでは、splwow64.exe は印刷完了後でも 120 秒または 2 分間実行されます。ただし、何らかの問題がある場合はバックグラウンドで実行され続け、前述のエラーが発生する可能性があります。したがって、レジストリ エディターを使用して splwow64.exe のデフォルトのタイムアウト値を変更できます。そのためには、次の手順に従う必要があります。
開始するには、を押してください勝利+R、 タイプregeditそして、入力ボタン。 UAC プロンプトが表示された場合は、はいオプションを選択して、コンピュータ上でレジストリ エディタを開きます。
その後、次のパスに移動します。
HKEY_LOCAL_MACHINE\SYSTEM\CurrentControlSet\Control\Print
を右クリックします印刷するそして、新規 > DWORD (32 ビット)REG_DWORD 値を作成するオプション。
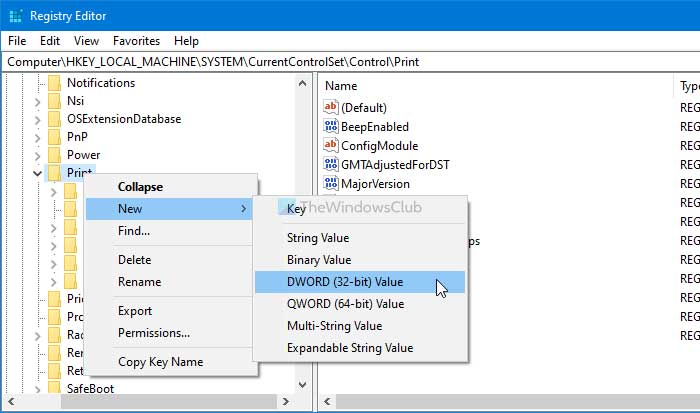
という名前を付けますSplWOW64タイムアウト秒。次に、SplWOW64TimeOutSeconds をダブルクリックして、値のデータを変更します。前述したように、データのデフォルト値は 120 です。ただし、120 未満の値を設定することをお勧めします。60 を入力して、問題が解決するかどうかを確認できます。

そうでない場合は、より低い値を入力してみてください。最後に、わかりましたボタンを押して変更します。
3] プログラムを再インストールして、不足している DLL ファイルを置き換えます
もしDLLファイルがありませんこのエラーが表示される原因となっている場合は、このメッセージが表示される原因となっているアプリケーションを再インストールすると解決する可能性があります。それでそれをやってみてください。
4]プリンタードライバーを更新する
プリンタードライバーを更新することも役立つことが知られています。してもいいですデバイスマネージャーを使用するまたはメーカーのWebサイトからドライバーをダウンロードします。
5] プリントスプーラーを再起動します
印刷スプーラーをオフまたは無効にするには、サービスウィンドウ。そのためには、タスクバーの検索ボックスで「サービス」を検索し、個々の結果をクリックします。その後、プリントスプーラーサービスを選択してダブルクリックします。
デフォルトでは、自動的に実行され続けます。このサービスを無効化または停止するには、停止ボタンの下に表示されますサービス状況ラベル。
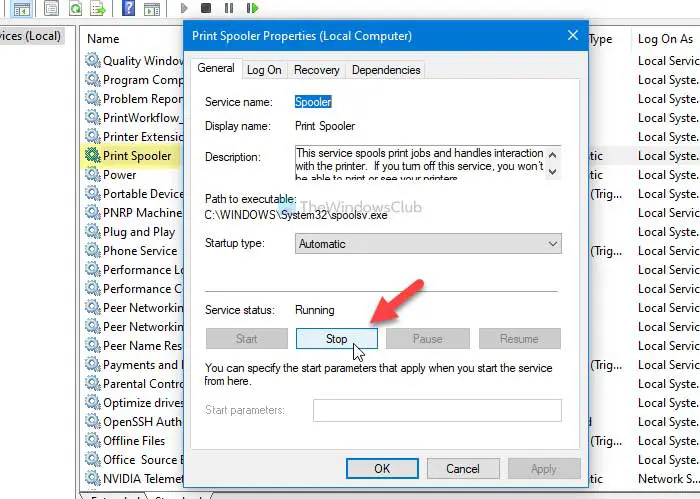
タスクが完了するまでに数秒かかる場合があります。
完了したら、「開始」をクリックできます。
6] Windows 11/10ビルドのアップデート
Windows 11/10の古いビルドを使用している場合は、最新バージョンに更新することをお勧めします。そのためには、このチュートリアルに従ってくださいアップデートをチェックする。
これらのソリューションは役に立ちましたか?コメントでお知らせください。

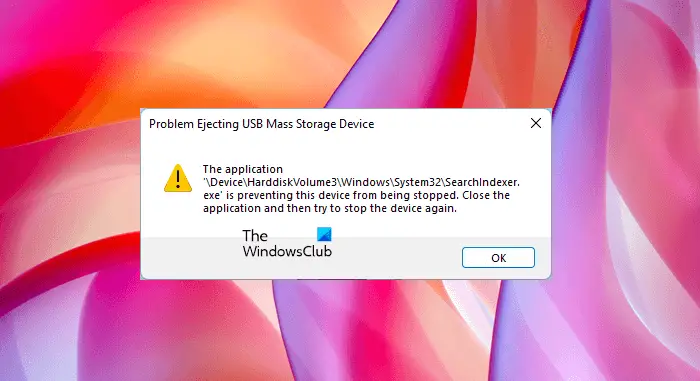
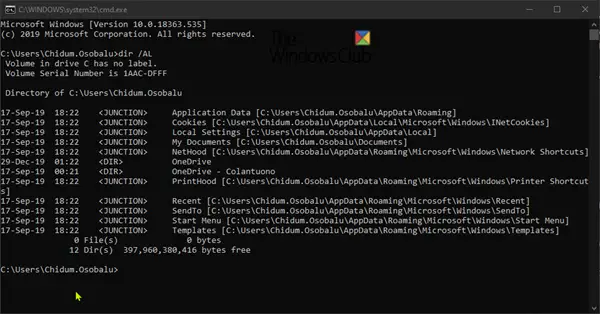
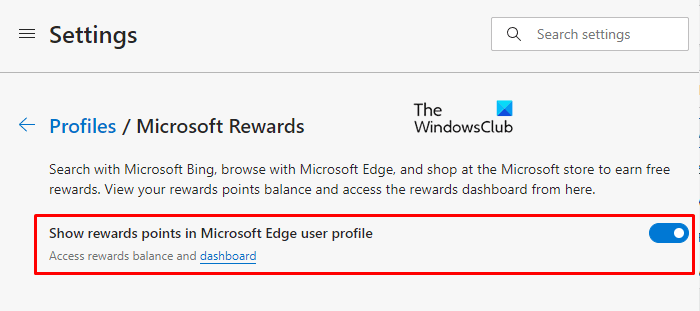
![これにはインターネットが必要です。エラー 0x800704CF [修正]](https://rele.work/tech/hayato/wp-content/uploads/2021/11/Youll-need-the-Internet-for-this-Error-0x80070cf.jpg)