Microsoft はリリース以来、Microsoft Edge Chromium を試してみて、おそらくそれを常にメインのブラウザにするようユーザーに勧めてきました。いくつかの主張では、市場の他の主要な Web ブラウザと比較して、バッテリーとハードウェア リソースに優しいことも示しています。
しかし、Microsoft Edge を起動すると、いつでも読み込みが速くなります他のブラウザを起動したときと比べて? Microsoft は、Windows 11/10 の起動時に Microsoft Edge をプリロードしています。実際には、これはオペレーティング システム全体の起動時間全体に影響します。
タスク マネージャーには、Microsoft Edge に関連するプロセスが少なくとも 3 つあるようです (MicrosoftEdge.exe、MicrosoftEdgeCP.exe、および MicrosoftEdgeSH.exe)。一時停止中として表示されますが、すでにバックグラウンドで読み込まれています。
今日は止め方を紹介しますエッジブラウザWindows 11/10 のスタートアップ時のプリロードから。これは、Microsoft Edge をまったく使用しない場合に便利です。
注記: 私は Microsoft Edge を使用しているので、読者にも試してみることをお勧めします。
Windows 11/10 のスタートアップ時に Microsoft Edge が読み込まれるのを停止する
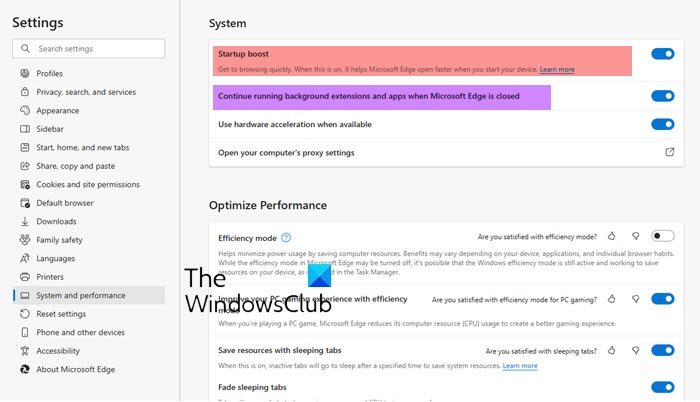
Windows 11/10 で起動時の Microsoft Edge のプリロードを停止するには:
- エッジブラウザを起動する
- 設定などを開く
- 設定を選択します
- 右側のパネルで、「システムとパフォーマンス」を選択します。
- 消すMicrosoft Edgeを閉じてもバックグラウンドアプリを実行し続ける。
- また、オフにしてください起動ブースト
- エッジを再起動します。
これで問題が解決しない場合は、REGEDIT または GPEDIT の方法を試してください。いつものように、何か問題が発生した場合に現在の状態にロールバックできるように、システムの復元ポイントを作成しておくことをお勧めします。
レジストリ エディターを使用して Windows による Edge のプリロードを停止する
この方法は、Windows 11/10 Home を含む Windows のすべてのエディションで機能することは注目に値します。
まず、WINKEY + R ボタンの組み合わせを押して、実行ユーティリティを起動します。ここで「regedit」と入力し、Enter キーを押します。
次に、レジストリ エディター内の次のキーの場所に移動します。
HKEY_LOCAL_MACHINE\SOFTWARE\Policies\Microsoft\MicrosoftEdge\Main
という名前のフォルダーを右クリックします。主要。
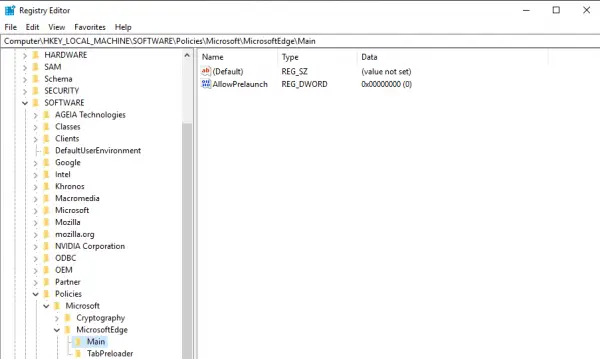
次に選択します新規 > DWORD (32 ビット)コンテキストメニューから。
その名前を次のように設定します事前起動を許可する。新しく作成した DWORD をダブルクリックし、その値を に設定します。0。
次に、次のキーの場所に移動します。
HKEY_LOCAL_MACHINE\SOFTWARE\Policies\Microsoft\MicrosoftEdge\TabPreloader
という名前のフォルダーを右クリックします。タブプリローダー。次に選択します新規 > DWORD (32 ビット)コンテキスト メニューからその名前を設定しますタブのプリロードを許可します。
新しく作成した DWORD をダブルクリックし、その値を に設定します。0。
グループ ポリシー エディターを使用して、スタートアップ時に Edge が読み込まれるのを停止します。
WINKEY + R ボタンの組み合わせを押して開始します。走るボックスに入力してくださいgpedit.mscそしてついにヒット入力。
ここで、グループ ポリシー エディター内の次のパスに移動します。
ローカル コンピュータ ポリシー > コンピュータの構成 > 管理用テンプレート > Windows コンポーネント > Microsoft Edge
という名前の構成リストをダブルクリックします。Windows の起動時、システムのアイドル時、および Microsoft Edge を閉じるたびに Microsoft Edge を事前起動できるようにするをクリックして設定ページを開きます。
このポリシー設定では、Windows サインイン中、システムのアイドル時、および Microsoft Edge を閉じるたびに Microsoft Edge を事前起動できるかどうかを決定できます。デフォルトでは、この設定は事前起動を許可します。事前起動を許可するか無効にするか、このポリシー設定を構成しない場合、Windows サインイン中、システムがアイドル状態のとき、および Microsoft Edge を閉じるたびに、Microsoft Edge が事前起動されます。 Microsoft Edge の起動に必要な時間を最小限に抑えます。事前起動を禁止すると、Windows サインイン中、システムがアイドル状態のとき、または Microsoft Edge を閉じるたびに、Microsoft Edge は事前起動されません。
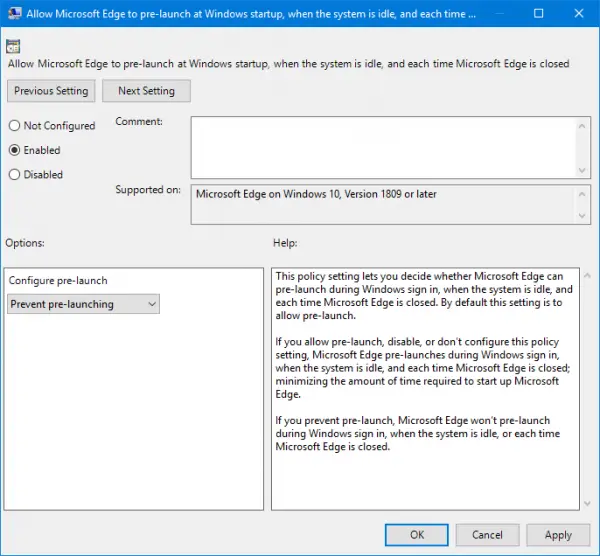
選択有効ラジオ ボタンを選択し、下のドロップダウンから選択します事前起動を防止するMicrosoft Edge の事前起動を防止します。
をクリックしてくださいわかりました。リブート変更を有効にするには、コンピューターにアクセスしてください。
これを元に戻して、Windows 起動時に Microsoft Edge を事前起動できるようにしたい場合は、次のいずれかを選択してください。未構成または無効。
または、Windows の新しいリリースを実行している場合、構成リストには次のように表示されます。Windows の起動時および Microsoft Edge を閉じるたびに、Microsoft Edge が起動して [スタート] ページと [新しいタブ] ページが読み込まれないようにします。
このポリシー設定では、Windows サインイン中および Microsoft Edge を閉じるたびに、Microsoft Edge がスタート ページと新しいタブ ページを読み込めるかどうかを決定できます。デフォルトでは、この設定ではプリロードが許可されます。プリロードを禁止すると、Windows サインイン中および Microsoft Edge を閉じるたびに、Microsoft Edge はスタート ページまたは新しいタブ ページを読み込まなくなります。このポリシー設定を許可するか無効にするか、構成しない場合、Microsoft Edge は、Windows サインイン中および Microsoft Edge を閉じるたびに、スタート ページと新しいタブ ページを読み込みます。 Microsoft Edge の起動と新しいタブの開始に必要な時間を最小限に抑えます。
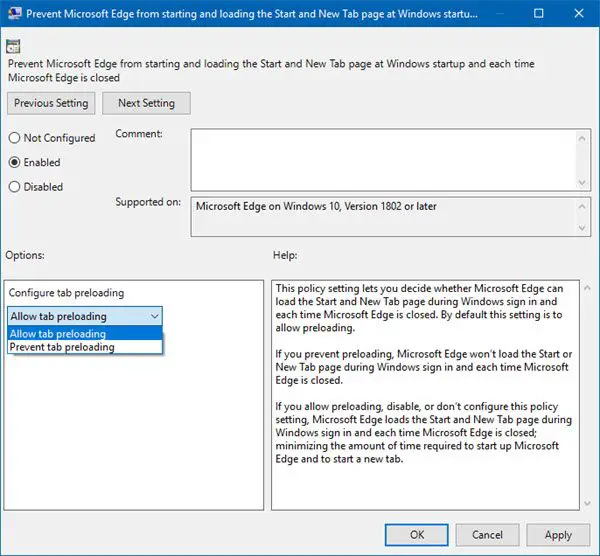
この場合、次のラベルが付いたラジオ ボタンをクリックします。有効。
構成ドロップダウン メニューで、次を選択します。タブのプリロードを防止します。
最後に、をクリックしますわかりました。
リブート変更を有効にするには、コンピューターにアクセスしてください。
Windows Home Edition を実行している場合、この GPEDIT メソッドは機能しません。
このヒントは、Edge をデフォルトのブラウザとして使用していない場合に役立ちます。






