この記事では、次のような場合にどうすればよいかを見ていきます。Edge が自動的に開き続けるWindows 11/10 デバイスでは単独で。影響を受けるユーザーによると、Edge はコンピューターを起動するたびに自動的に開きますが、一部のユーザーは、コンピューターで作業している間はいつでも Edge が自動的に開くと述べています。これらの問題が発生している場合は、マイクロソフトエッジの場合は、この投稿で説明されている解決策が問題の解決に役立つ可能性があります。
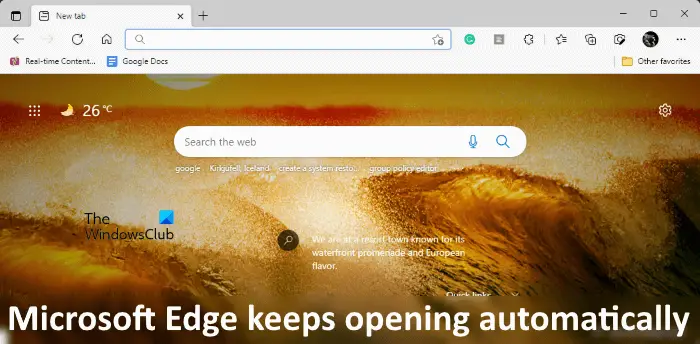
Microsoft Edge が自動的に開き続ける
Windows 11/10 マシン上で Microsoft Edge が自動的に開き続ける場合は、この問題を解決するために次の提案を試すことができます。
- スタートアップフォルダーからEdgeを削除する
- Edge での起動ブーストを無効にする
- Windows の設定で [再起動可能なアプリを自動的に保存する] オプションをオフにする
- タスクスケジューラでEdge Updateを無効にする
- レジストリ経由で Edge が自動的に開かないようにする
- クリーン ブート状態でのトラブルシューティング
- リセットエッジ
以下では、これらすべてのソリューションについて詳しく説明しました。
1] スタートアップフォルダーからEdgeを削除します
Windowsのスタートアップフォルダには、コンピューターの電源を入れると自動的に起動するアプリとソフトウェアのショートカットが含まれています。システムの起動時にプログラムが自動的に起動されるようにするには、そのショートカットをこのフォルダーに配置する必要があります。
システムを起動するたびに Edge が自動的に開く場合は、スタートアップ フォルダーに Edge ショートカットが含まれている可能性があります。その場合、問題を解決するには Edge ショートカットを削除する必要があります。
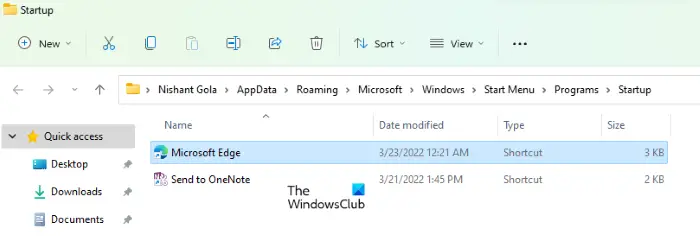
スタートアップ フォルダーを起動するには、次の手順に従います。
- を起動します。走るコマンドボックスを押すと、勝利+Rキー。
- タイプシェル:スタートアップそして「OK」をクリックします。これにより、起動するフォルダ。
- 次に、Edgeショートカットが含まれているかどうかを確認します。 「はい」の場合は削除します。
関連している: 方法すべてのプログラム ウィンドウを停止するか最大化または全画面で開く
2] Edgeで起動ブーストを無効にする
スタートアップ ブーストは、Microsoft によって開発された Microsoft Edge の機能です。この機能により、Edge はバックグラウンドで実行され続けるため、Edge を起動するときの起動時間が短縮されます。 Edge の起動ブースト機能を無効にして、それが役立つかどうかを確認してください。同じ手順を以下に示します。
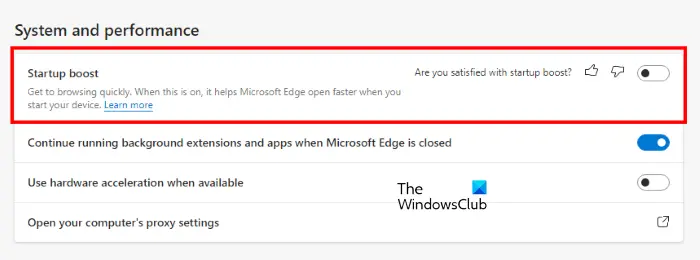
- Microsoft Edgeを起動します。
- 右上の横に並んだ 3 つの点をクリックして、設定。
- 選択システムとパフォーマンス左側から。
- 横のスイッチをオフにします起動ブースト。
関連している: Windows 11 のスタートアップ時に Edge ブラウザーが読み込まれるのを停止する
3] Windows の設定で [再起動可能なアプリを自動的に保存する] オプションをオフにする
Windows 11/10 の設定で [再起動可能なアプリを自動的に保存する] オプションが有効になっているかどうかを確認します。有効になっている場合は、オフにして問題を解決します。その手順は次のとおりです。
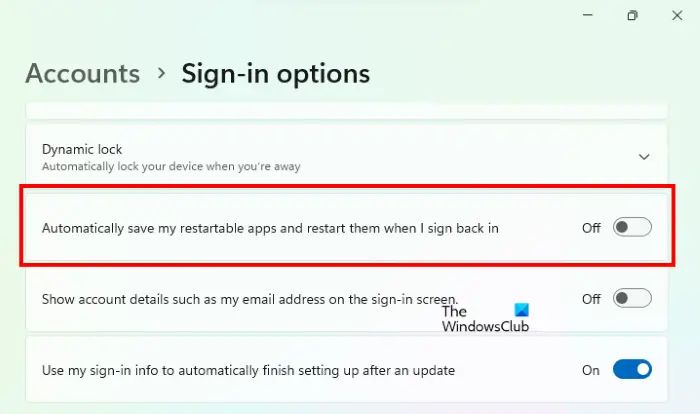
- Windows 11/10の設定アプリを開きます。
- 「」に進みます「アカウント」>「サインインオプション」」
- 横のスイッチをオフにします再起動可能なアプリを自動的に保存するオプション。
関連している:Microsoft Edge が Web サイトからログアウトし続ける
4] タスクスケジューラでEdge Updateを無効にする
この問題を解決するもう 1 つの解決策は、タスク スケジューラで Edge Update を無効にすることです。この修正は一部のユーザーには効果がありました。もしかしたらあなたにも効果があるかもしれません。プロセスについては以下で説明します。
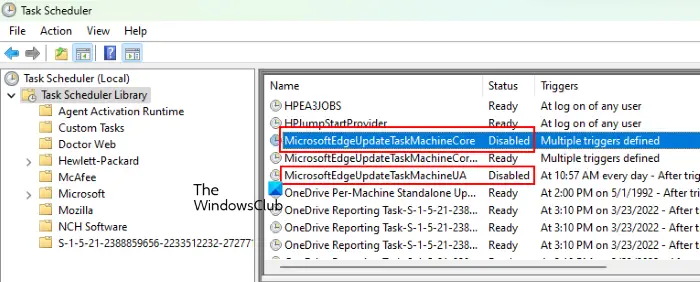
- 「Windows サーチ」をクリックして入力します。タスクスケジューラ。
- 検索結果からタスク スケジューラ アプリを選択します。
- タスク スケジューラで、タスクスケジューラライブラリ左側から。タスク スケジューラ ライブラリには、スケジュールされたタスクのリストが含まれています。
- ここで、次のタスクを無効にします。タスク スケジューラで特定のタスクを無効にするには、そのタスクを右クリックして、無効にする。
- MicrosoftEdgeUpdateTaskMachineCore
- MicrosoftEdgeUpdateTaskMachineUA
上記の手順を実行すると、上記のタスクのステータスが「無効」と表示されるはずです。タスク スケジューラで Edge の更新を無効にした後、Edge ブラウザを手動で更新する必要があります。
読む:Microsoft Edge で複数のタブが開き続ける
5] レジストリを介してEdgeが自動的に開かないようにする
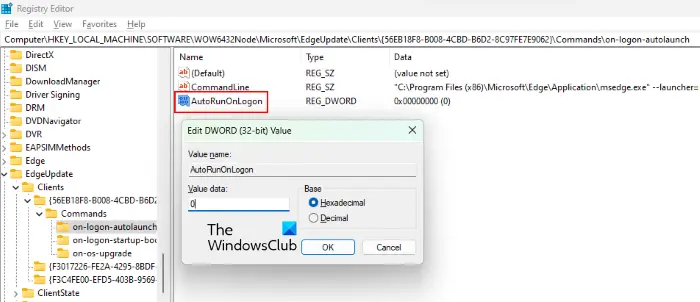
Windows レジストリ エディターでキーを作成することで、Edge が自動的に開かないようにすることもできます。その手順を以下に示します。続行する前に、次のことをお勧めします。システムの復元ポイントを作成するそしてレジストリをバックアップする。
Win + R キーを押します。 [実行コマンド] ボックスが表示されたら、次のように入力します。regeditそして「OK」をクリックします。 UAC プロンプトが表示された場合は、「はい」をクリックします。これにより、レジストリ エディタが開きます。
次のパスをコピーし、レジストリ エディターのアドレス バーに貼り付けます。その後、 を押します入力。
Computer\HKEY_LOCAL_MACHINE\SOFTWARE\WOW6432Node\Microsoft\EdgeUpdate\Clients\{56EB18F8-B008-4CBD-B6D2-8C97FE7E9062}\Commands\on-logon-autolaunchここで、自動実行ログオン値は右側に表示されます。そうでない場合は、作成する必要があります。このためには、右側の空きスペースを右クリックし、「新規 > DWORD (32 ビット) 値」新しく作成した値を右クリックし、[値] を選択します。名前の変更。 AutoRunOnLogon という名前を付けます。デフォルトでは、その値データには 0 が表示されるはずです。そうでない場合は、それを右クリックして「変更」を選択し、次のように入力します。0値データに含まれます。 「OK」をクリックして変更を保存します。
読む:Microsoft Edgeで「このページに安全に接続できません」エラーを修正する。
6] クリーン ブート状態でのトラブルシューティング
Edge の起動をトリガーしているサードパーティ プログラムがバックグラウンドで実行されている可能性があります。クリーンブートは、ユーザーが問題のあるアプリを特定できるようにする Windows 11/10 の機能です。
クリーン ブートでシステムを起動した後、しばらくシステムを監視して、Edge が自動的に開くかどうかを確認します。 Edge が自動的に起動しない場合は、クリーン ブート状態で無効にしたバックグラウンド プログラムのいずれかが原因です。次に、問題のあるプログラムを特定する必要があります。このためには、タスク マネージャーで無効になっているプログラムの一部を有効にし、システムを通常の状態で再起動します。しばらく監視して、Edge が自動的に起動するかどうかを確認します。 「はい」の場合、有効なプログラムのいずれかが原因です。次に、プログラムを 1 つずつ無効にして、問題のあるプログラムを特定します。
7]リセットエッジ
それでも問題が解決しない場合は、Microsoft Edgeをリセットするe.この操作により、Edge 設定がデフォルトに復元され、問題が解決されます。 Edge をリセットしてもブックマークは削除されません。 Edge ブラウザで Microsoft アカウントにサインインすると、すべてのブックマークが再び復元されます。 Edge のリセット オプションは、Edge が適切に動作していない場合、または Edge でいくつかの問題が発生している場合に役立ちます。
これがお役に立てば幸いです。
Microsoft Edge がポップアップし続けるのはなぜですか?
Microsoft Edge が自動的にポップアップし続ける場合は、バックグラウンド アプリが問題の原因となっている可能性があります。これを確認するには、クリーン ブート状態でシステムのトラブルシューティングを行ってください。コンピューターの起動時に Edge が自動的に開く場合は、スタートアップ フォルダーから Edge ショートカットを削除します。これに加えて、レジストリ キーを変更して、システム起動時に Edge が開かないようにすることもできます。問題が解決しない場合は、Edge をリセットまたは修復します。
読む:Chrome が新しいタブやウィンドウを勝手に開き続ける
Edge が自動的に開かないようにするにはどうすればよいですか?
Edge が自動的に開くのを停止するには、タスク マネージャーを開き、起動するタブ。 Edge が起動プログラムとしてリストされている場合は、それを右クリックして選択します無効にする。それとは別に、Edge が自動的に開かないようにする方法は他にもいくつかあります。たとえば、スタートアップ フォルダーからショートカットを削除する、Windows レジストリの既存の値を変更するか、新しい値を作成するなどです。これらの方法が役に立たない場合は、次の方法で修正できます。 Edge をリセットまたは修復して問題を解決します。






