マイクロソフトエッジは人気のある Web ブラウザの 1 つです。ユーザーに安全で安心な Web ブラウジング体験を提供します。 Microsoft はアップデートのたびに、Edge を以前よりも改善しようとしています。インターネットサーフィン中に、一部のユーザーは「このページに安全に接続できません」というエラーメッセージが表示されます。彼らによると、Edge は一部の特定の Web サイトでこのエラー メッセージを表示します。このエラーは、Web サイトが HTTPS プロトコルを使用している場合でも、どの Web サイトでも発生する可能性があります。この記事では、Microsoft Edge でこの問題を解決するのに役立ついくつかのトラブルシューティングのヒントについて説明しました。
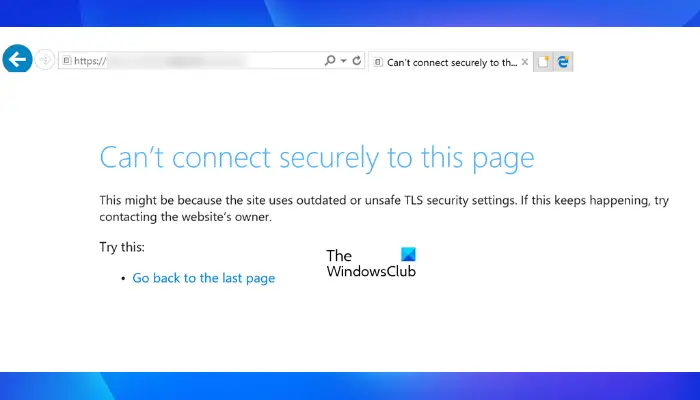
完全なエラー メッセージは次のとおりです。
このページに安全に接続できません
これは、サイトで古いまたは安全でない TLS セキュリティ設定が使用されていることが原因である可能性があります。これが引き続き発生する場合は、Web サイトの所有者に連絡してみてください。
エラー メッセージによると、Web サイトで古いまたは安全でない TLS セキュリティ設定が使用されているためにエラーが発生します。それとは別に、Edge でこのエラーを引き起こす可能性のある他の原因もあります。アクセスしようとしている Web サイトが別の TLS バージョンを使用しており、Microsoft Edge がシステム上で別の TLS バージョンを使用している場合、この問題が発生する可能性があります。たとえば、Web サイトで TLS バージョン 1.2 が使用されており、コンピューターでその TLS バージョンを無効にしている場合、Edge でこのエラーが発生する可能性があります。
Microsoft Edge でこのページに安全に接続できません
アクセスしようとしている Web サイトがお住まいの国で禁止されている場合、このエラーが発生します。この場合、何もすることはできません。そうでない場合は、次の修正を試してこの問題を解決できます。
- Windows Updateを確認する
- システムの TLS 設定を確認して構成します
- ウイルス対策を一時的に無効にする
- Windows Defender SmartScreen を一時的にオフにする
- インターネット オプション設定で Web サイトを信頼できる Web サイトとして追加します
- 「混合コンテンツを表示」オプションをオンにする
- ネットワークドライバーを更新する
これらのトラブルシューティング方法をすべて詳しく見てみましょう。
1] Windows Updateを確認する
一部のユーザーによると、最新の Windows Update をインストールした後、問題は解消されました。利用可能なアップデートがあるかどうかを確認できます。 「はい」の場合は、システムを更新して、問題が解決するかどうかを確認してください。システムに最新のアップデートをインストールするには、WindowsアップデートWindows 11/10の設定のページ。
2] システムの TLS 設定を確認して構成します
この記事の前半で説明したように、この問題の主な原因はシステムの TLS 設定が正しくないことです。これは、以下の手順に従って確認できます。
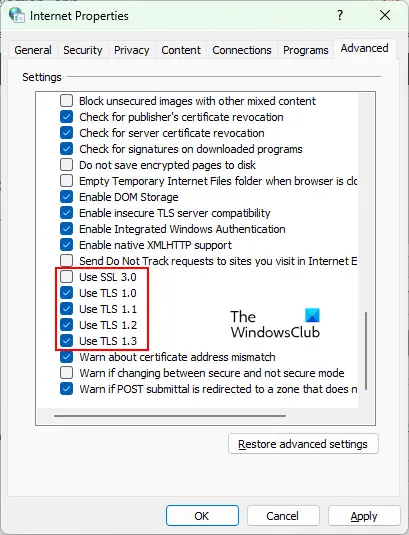
- プレス勝利+Rを起動するキー走るコマンドボックス。
- タイプinetcpl.cplそして「OK」をクリックします。これにより、インターネットオプションウィンドウ。
- を選択します。一般的なタブ。
- 次のオプションを有効にします。
- TLS 1.0を使用する
- TLS 1.1を使用する
- TLS 1.2を使用する
- TLS 1.3を使用する
- [SSL 3.0 を使用する] オプションを無効にします。
- 「適用」をクリックしてから「OK」をクリックします。
- 次に、Microsoft Edge を起動し、問題が解消されるかどうかを確認します。
上記の手順では、SSL 3.0 を無効にすることを提案しました。 SSL は Secure Sockets Layer の略です。これは、インターネット上のデータを暗号化するために Web サイトで使用されるセキュリティ プロトコルです。 TLS は SSL に取って代わり、SSL よりも安全であると考えられています。さらに、Google は、SSL バージョン 3.0 に、SSL 3.0 を使用する Web サイトが POODLE 攻撃を受けやすくなる可能性があるいくつかの重大な欠陥を特定しました。これが、現在多くの Web サイトが SSL バージョン 3.0 を使用していない理由です。
インターネット オプション設定で SSL 3.0 を有効にしている場合、Web ブラウザと SSL 3.0 を無効にしている Web サイトとの間で競合が発生し、そのために「このページに安全に接続できませんMicrosoft Edgeで「」エラーが発生しました。
3] ウイルス対策を一時的に無効にします
アクセスしようとしている Web サイトがウイルス対策ソフトによってブロックされている可能性があります。これを確認するには、ウイルス対策を一時的に無効にしてから、その Web サイトにアクセスしてください。これで問題が解決した場合は、その Web サイトをウイルス対策設定から除外できます。
4] Windows Defender SmartScreen を一時的にオフにする
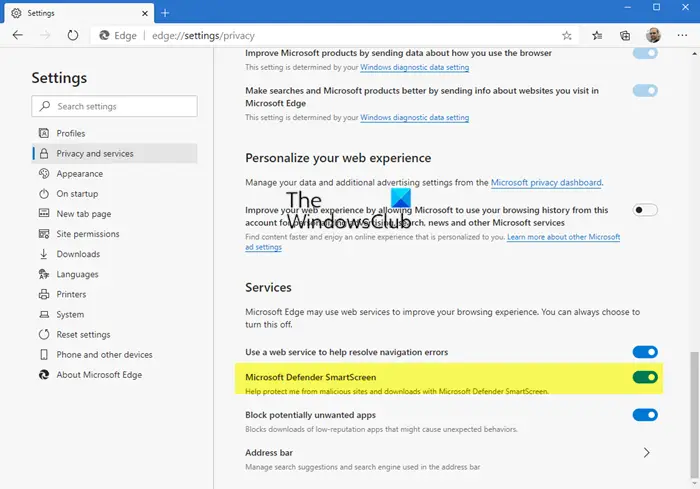
Windows Defender SmartScreen は、悪意のある Web サイト、アプリ、ファイルからデバイスを保護するのに役立ちます。場合によっては、誤検知により一部の信頼できる Web サイトがブロックされることがあります。あなたもそうかもしれません。あなたはできるWindows Defender SmartScreen を無効にするEdge ブラウザで問題が解決するかどうかを確認してください。
5]インターネットオプション設定でWebサイトを信頼できるWebサイトとして追加します
この問題を解決するもう 1 つの効果的な解決策は、インターネット オプション設定で Web サイトを信頼できる Web サイトとして追加することです。これを行う手順は次のとおりです。
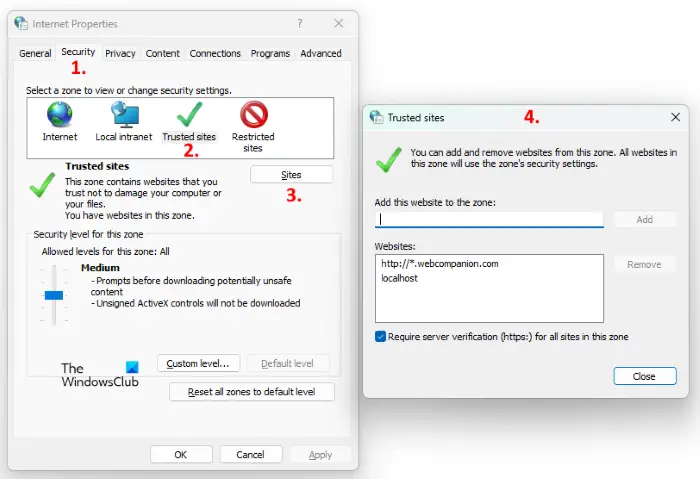
- を起動します。走るコマンドボックスを押すと勝利+Rキー。
- タイプinetcpl.cplそして「OK」をクリックします。のインターネットオプションウィンドウが画面に表示されます。
- を選択します。安全タブ。
- ここで、信頼できるサイトそして、サイトボタン。
- アクセスしたいWebサイトのURLをコピーし、「この Web サイトをゾーンに追加します" 分野。
- クリック近い。
- ここで、「適用」をクリックしてから「OK」をクリックします。
6] [混合コンテンツの表示] オプションをオンにします
インターネット オプション設定で混合コンテンツ オプションを有効にすると、エラーの修正に役立つ場合があります。これを行う手順を以下に示します。
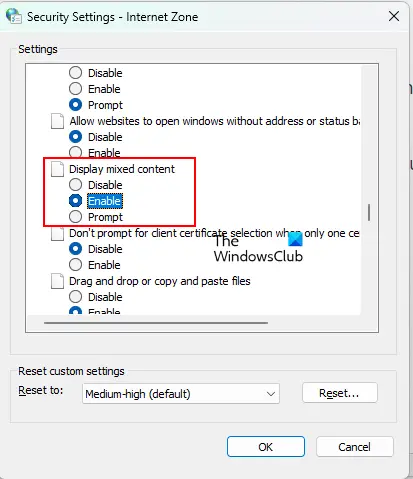
- をクリックしてくださいWindows 検索そして入力してくださいインターネットオプション。検索結果からインターネット オプション アプリを選択します。
- を選択します。安全[インターネット オプション] ウィンドウのタブ。
- をクリックしてくださいカスタムレベルボタン。
- 下にスクロールして見つけます混合コンテンツを表示するオプション。
- 見つけたらクリックしてください有効にする。
- 「OK」をクリックします。
- 「適用」をクリックしてから「OK」をクリックします。
読む:Microsoft Edgeで「このページにアクセスできません」エラーを修正する。
7] ネットワークドライバーを更新します
それでも問題が解決しない場合は、ネットワーク ドライバーが破損しているか、古い可能性があります。この場合、ネットワークドライバーを更新すると問題が解決する可能性があります。次のいずれかの方法を使用して、ネットワークドライバーを更新する:
- Windows のオプションのアップデート機能
- メーカー公式サイトより
- ドライバー更新ソフトウェア経由
- デバイスマネージャーから
Microsoft Edge のセキュリティ設定を変更するにはどうすればよいですか?
変更するにはMicrosoft Edgeのセキュリティ設定、以下の手順に従ってください。
- Microsoft Edgeを開きます。
- 右上にある 3 つの水平点をクリックします。
- 選択設定。
- 選択プライバシー、検索、サービス左側から。
- ここで、要件に応じて Edge のプライバシーとセキュリティの設定を変更します。
TLS の問題を解決するにはどうすればよいですか?
システムのインターネット オプションで TLS 設定を構成することにより、Web ブラウザの TLS 問題を解決できます。これで問題が解決しない場合は、ウイルス対策ソフトウェアを一時的に無効にする、Windows Defender SmartScreen を無効にするなど、他のことを試すことができます。
これがお役に立てば幸いです。






