Sysprep またはシステム準備ツールは Windows OS に不可欠なツールであり、Windows OS の展開を自動化するのに役立ちます。ただし、場合によっては、次のようなエラーが発生することがあります。Sysprep は Windows インストールを検証できませんでした" エラー0x80073cf2または0x0f0036特に次のコマンドを実行する場合:
sysprep /generalize /oobe /shutdown
この記事では、役立つ可能性のある修復方法を提案します。
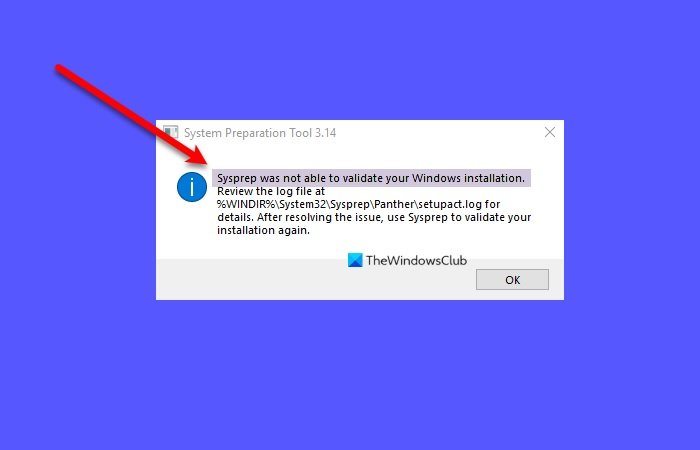
Sysprep は Windows インストールを検証できませんでした
このエラーが発生する原因としては、Windows ストア アプリのインストール、デフォルトの Windows プログラムの喪失、以前のバージョンの Windows からのアップグレードなどが考えられます。
修正できることは次のとおりですSysprep は Windows インストールを検証できませんでしたエラー。
- ログファイルを確認してください
- BitLocker をオフにして試してください
- インストールした可能性のある UWP アプリを削除します
- デフォルトの Windows UWP アプリを再インストールする
- レジストリの変更
- Sysprep はアップグレードされた OS では実行できません
Sysprep 警告の破損が検出されました。Sysprep が破損しているとマークされています。すべての sysprep コマンドは無視されます
まず Windows インストールを更新し、次のことを確認します。KB5035941がインストールされています。これにより、Sysprep エラー 0x80073cf2。
1] ログファイルを確認する
次のログ ファイルを確認します。%windir%\system32\Sysprep\panther\setupact.log。
メモ帳を使用して「setupact.log」ファイルを開いてエラーを探すことができます。おそらく、トラブルシューティングの方向に導くことができます。
2] BitLocker をオフにして試してください
ログ ファイルを確認した後、ファイルに 2 つのエラーのいずれかがあることが判明した場合は、BitLocker を無効にしてみてください。
エラー SYSPRP BitLocker-Sysprep: OS ボリュームに対して BitLocker がオンになっています。 Sysprep を実行するには、BitLocker をオフにします。 (0x80310039)
エラー [0x0f0082] SYSPRP ActionPlatform::LaunchModule: C:\Windows\System32\BdeSysprep.dll から 'ValidateBitLockerState' を実行中にエラーが発生しました
にBitLockerをオフにする、 打ち上げコマンドプロンプト管理者としてスタート メニューから次のコマンドを入力し、入力。
manage-bde -status
Disable-Bitlocker –MountPoint ‘C:’
これにより、Bitlocker がオフになります。
ここで、Sysprep を再度実行して、問題が解決されるかどうかを確認してください。
3] インストールした可能性のある UWP アプリを削除します
次のエラーが表示された場合は、ユニバーサル Windows プラットフォーム アプリをダウンロードしたか、アプリケーションを誤って削除したことを意味します。したがって、解決策 3 および 4 の手順に従って問題を解決する必要があります。
エラー SYSPRP パッケージ SomeAppName_1.2.3.500_x64__8we4y23f8b4ws はユーザーに対してインストールされましたが、すべてのユーザーに対してプロビジョニングされていませんでした。このパッケージは sysprep イメージでは正しく機能しません。
エラー SYSPRP が現在のユーザーのアプリを削除できませんでした: 0x80073cf2。
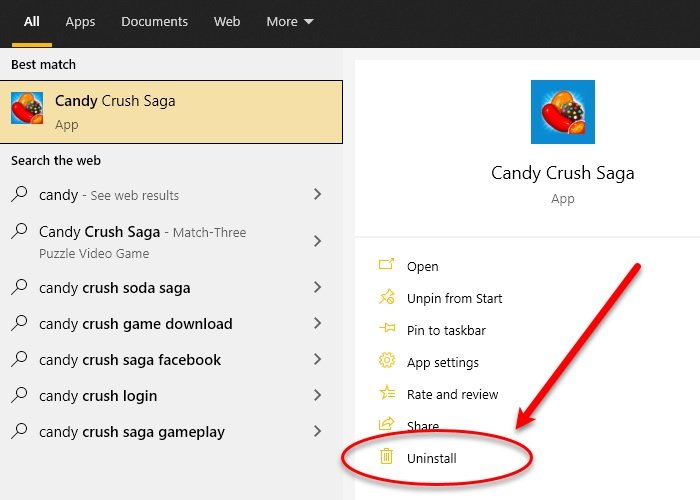
問題を解決するには、すべての UWP アプリを削除する必要があります。方法は複数ありますアプリを一括アンインストールする。
検索ボックスにアプリケーションの名前を入力し、クリックすることもできます。アンインストールをクリックし、画面の指示に従ってアプリケーションを削除します。
読む:プロビジョニングされた Windows ストア アプリの削除または更新時に Sysprep が失敗する。
4] デフォルトの Windows UWP アプリを再インストールします
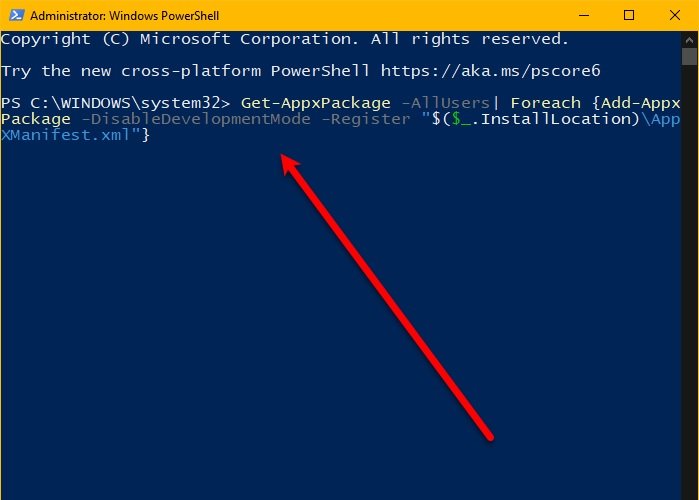
デフォルトの Windows アプリがコンピューターにない場合、このエラーが発生する可能性があります。したがって、この問題を解決するには、デフォルトの Windows プログラムをすべて復元する必要があります。
そのためには、起動しますWindows PowerShell管理者としてスタート メニューから次のコマンドを入力し、キーを押します。入力。
Get-AppxPackage -AllUsers| Foreach {Add-AppxPackage -DisableDevelopmentMode -Register “$($_.InstallLocation)\AppXManifest.xml”}しばらく時間がかかるので、完了するまで待ちます。
最後に、コンピュータを再起動し、問題が解決しないかどうかを確認します。
5] レジストリを変更する
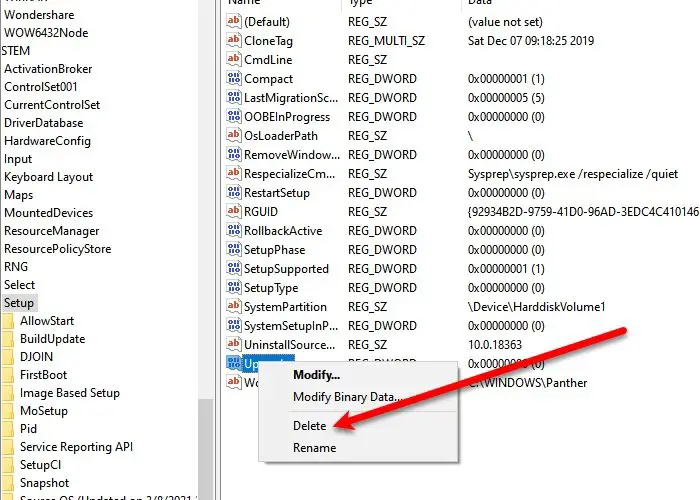
Windows 10 にアップグレードした後に Sysprep エラーが発生した場合は、レジストリを少し変更することで問題を解決できる可能性があります。
そのためには、起動しますレジストリエディタ[スタート] メニューから次の場所に移動し、右クリックします。アップグレードキーを押してクリックします消去。
Computer\HKEY_LOCAL_MACHINE\SYSTEM\Setup
次に、コンピュータを再起動し、問題が解決したかどうかを確認します。
6] Sysprep はアップグレードされた OS では実行できません
OSをWindows 7、8、8.1からWindows 11/10にアップグレードした場合、次のエラーが発生します。
エラー [0x0f0036] SYSPRP spopk.dll:: Sysprep は、アップグレードされた OS では実行できません。 Sysprep は、カスタム (クリーン) インストール バージョンの Windows でのみ実行できます。
Sysprep は、カスタム (クリーン) インストール バージョンの Windows でのみ実行できます。
これを回避するには、クリーンアップ状態の鍵7。そのためには、起動しますレジストリエディタ[スタート] メニューから次の場所に移動します。
HKEY_LOCAL_MACHINE\SYSTEM\Setup\Status\SysprepStatus
ダブルクリックしてくださいクリーンアップ状態その値を次のように変更します7.
最後に、コンピュータを再起動して、問題が解決されたかどうかを確認します。






