見たら圧縮(zip)フォルダーが無効ですWindows 11/10 コンピューターで zip ファイルの内容を抽出しようとするとエラーが発生した場合、この投稿では問題の解決に役立つ提案を提供します。このエラーは、zip ファイルが壊れているか、不完全であるか、破損しているため、抽出を続行できないことを示します。
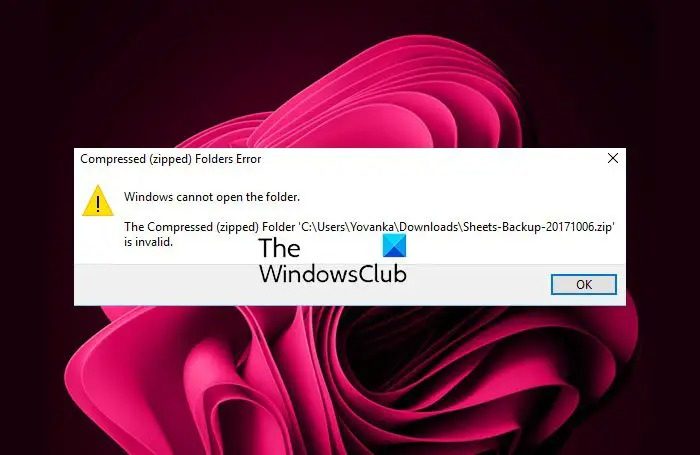
Windows が解凍を完了できません。圧縮 (zip) フォルダーが無効です
Windows PC での「圧縮 (zip) フォルダーが無効です」エラーを修正
解決するにはWindows が解凍を完了できません。圧縮 (zip) フォルダーが無効ですWindows 11/10 でエラーが発生した場合は、次のいずれかの方法を実行できます。
- 圧縮ファイルを再ダウンロードする
- Windows の組み込み Zip または Cab サポートを再度有効にする
- 破損したzipフォルダーを修復する
- パーティションがFAT32かNTFSかを確認してください
- ファイル圧縮・解凍ソフトを再インストールする
- 別のサードパーティツールを使用してコンテンツを抽出します
- Microsoft Visual C++を修復します。
これらの方法を詳しく見てみましょう。
1] 圧縮ファイルを再ダウンロードする
エクスプローラーの別の場所 (別の Web サイトなど) にファイルを再度ダウンロードして、問題が解決するかどうかを確認することをお勧めします。
2] Windows の組み込み Zip または Cab サポートを再度有効にする
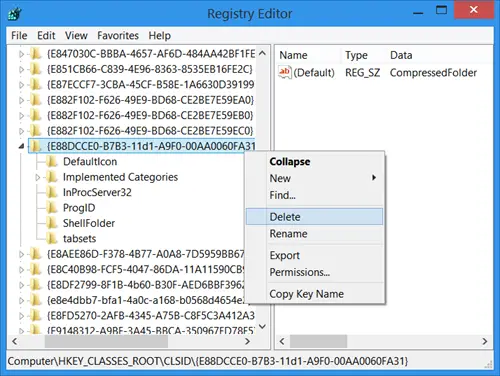
Windows の組み込み Zip サポートを無効にするその後、再度有効にして、機能するかどうかを確認します。
3]破損したZIPフォルダーを修復する
圧縮ファイルが破損した可能性があると思われる場合は、次のことを行うことができます。破損したzipファイルを修復するフリーソフトウェアまたはオンラインツールを使用します。
4] パーティションがFAT32かNTFSかを確認します
FAT32 でフォーマットされたドライブでは、最大ファイル サイズは 4 GB です。したがって、サイズが 4GB のファイルに対してこの操作を実行すると、エラーが発生する可能性があります。この場合、次のことが必要になる場合がありますパーティションをFAT32からNTFSに変更しますまたは、ファイルを NTFS パーティションに転送して試してください。
5] ファイル圧縮・解凍ソフトを再インストールする
サードパーティの解凍ソフトウェアを使用している場合は、プログラムをアンインストールし、公式 Web サイトから最新バージョンをダウンロードして、再インストールして問題が解決するかどうかを確認することをお勧めします。
6] 別のサードパーティツールを使用してコンテンツを抽出します
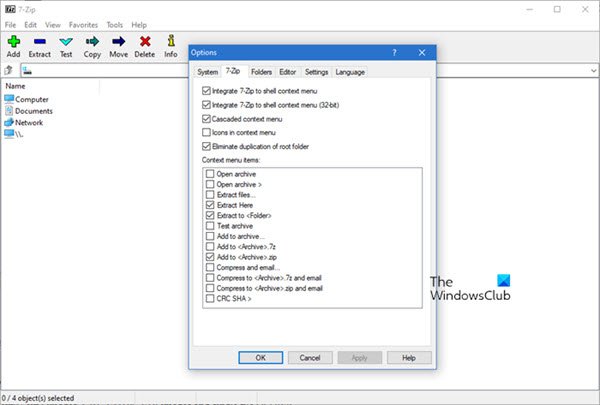
現在の圧縮ツールをアンインストールし、別の圧縮ツールを使用してくださいファイル圧縮ソフト7-Zip、PeaZipなど。
7] Microsoft Visual C++を修復する
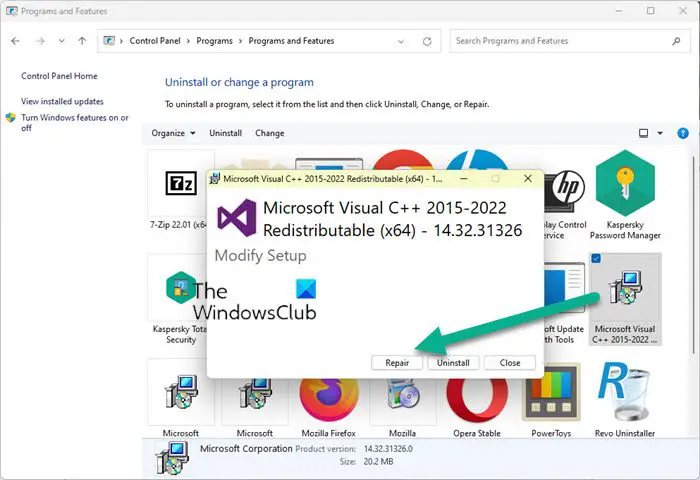
コンピュータ上の Microsoft Visual C++ インストールを修復することもできます。
コントロール パネルを開き、[プログラムの追加と削除] を選択し、Visual C++ アイコンを右クリックして [変更] を選択します。次に、「修復」をクリックしてインストールを修復します。
ここで何かがお役に立てば幸いです。
無効な ZIP とはどういう意味ですか?
「圧縮 (zip 形式) フォルダーが無効です」というエラー メッセージは、zip ファイルを開こうとしたときに、zip ファイルが破損しているか、不完全であるか、破損しているため抽出を続行できないことを意味します。この場合、破損した zip ファイルを修復する必要があります。
私の圧縮Zipファイルが無効なのはなぜですか?
ダウンロードが破損している場合、Zip ファイルは無効であると宣言される可能性があります。また、内容物のいずれかが破損している場合にも発生する可能性があります。マルウェア感染によってこのエラーが表示される場合もあります。


![Windows 11 でコパイロットが機能しない [修正]](https://rele.work/tech/hayato/wp-content/uploads/2023/12/copilot-not-working.jpg)



