一部のユーザーにとって、VSS 別名ボリューム シャドウ コピー サービスWindows 11/10 コンピューターでは実行されていません。イベント ビューアで問題を調査しようとしたところ、エラー メッセージが次のとおりであることがわかりました。アイドル タイムアウトのため、VSS サービスがシャットダウンしています。この記事では、調査をさらに一歩進めて、問題を解決するために何ができるかを見ていきます。
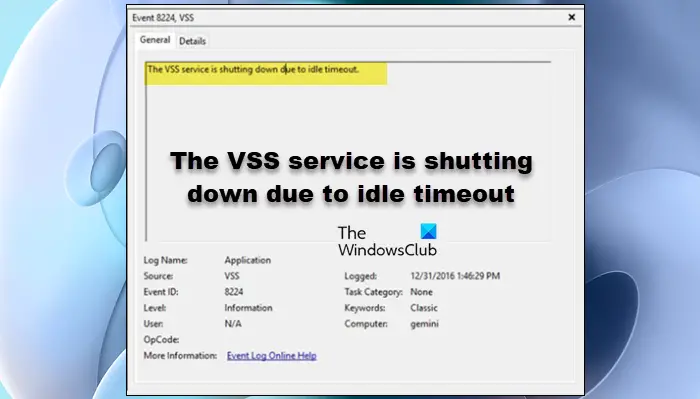
アイドル タイムアウトのため VSS サービスがシャットダウンしていますとは何ですか?
このエラー メッセージは、VSS サービスがコンピュータ上で正常に動作していないことを示しています。これには複数の理由が考えられますが、最も一般的なのは、サービス自体が開始されていないか、何らかの理由でサービス自体が開始されてシャットダウンされてしまうことです。
また、この問題はシステム ファイルの破損によって発生する可能性があります。ファイルが破損する理由はさまざまですが、不適切なシャットダウンが明らかな場合もあります。ただし、破損したシステム ファイルを修復する方法はあります。今後、それらの方法を多数紹介していきます。他にもいくつか確認する予定なので、腰を据えてエラーをどのように解決できるかを見てみましょう。
アイドル タイムアウトのため、VSS サービスがシャットダウンしています
エラー メッセージが表示される場合は、「アイドル タイムアウトのため、VSS サービスがシャットダウンしています」というメッセージが表示された場合は、次の解決策を確認して問題を解決してください。
- VSS サービスを構成する
- リモート プロシージャ コール (RPC) サービス
- 破損したシステムファイルを修復する
- クリーン ブートでのトラブルシューティング
- システムの復元を実行する
それらについて詳しく話しましょう。
1] VSSサービスを構成する
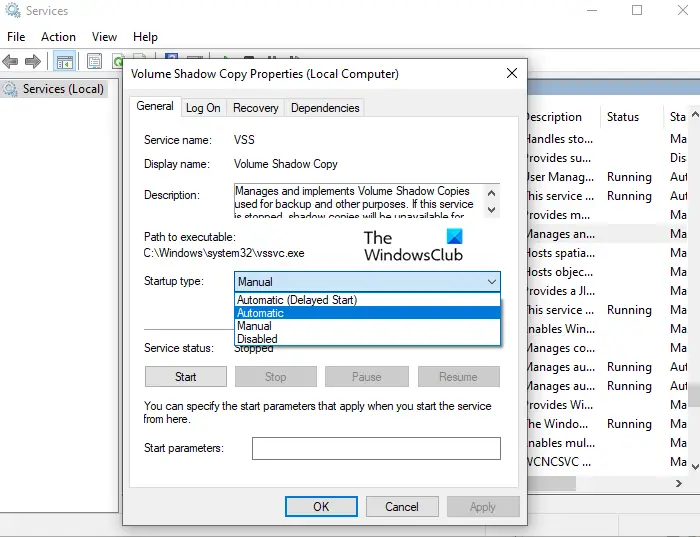
デフォルトでは、ボリューム シャドウ コピー サービスは手動に設定されている必要があります。使用する予定ですサービスマネージャーをクリックすると、コンピューター上で実行されているすべてのサービスが一覧表示され、該当のサービスを構成できます。したがって、所定の手順に従って同じことを行ってください。
- 開けるサービス[スタート] メニューから検索してください。
- 探すボリューム シャドウ コピー サービス。
- サービスを右クリックして選択しますプロパティ。
- こう見えたら無効を変更してから、スタートアップの種類にマニュアル。
- クリック適用 > OK。
次に「開始」ボタンをクリックして、サービスが開始されるかどうかを確認します。
読む:Vssadmin コマンドラインを使用して VSS を管理する。
2] リモート プロシージャ コール (RPC) サービス
Services Manager を使用して、リモート プロシージャ コール (RPC) サービスが自動に設定され、開始されていることも確認する必要があります。
3]破損したシステムファイルを修復する

システム ファイルが破損し、問題の問題が発生する可能性があります。そもそもファイルが破損した理由については詳しく説明しませんが、システムをシャットダウンするために電源ボタンを直接オフにしないように注意してください。システムファイルを修復するにはさまざまな方法がありますが、ここではいくつかのコマンドを使用して同じことを行います。開けるコマンドプロンプトスタートメニューから管理者として実行し、システムファイルチェッカー指示。このコマンドはシステム ファイルをスキャンして修復します。
以下は、SFC指示。
sfc /scannow
SFC を実行しても無駄な場合は、DISMを実行するまたは展開イメージのサービスと管理コマンド。以下は、ディズム指示。
Dism.exe /online /cleanup-image /scanhealth Dism.exe /online /cleanup-image /restorehealth
それが完了したら、システムを再起動し、問題が継続するかどうかを確認します。
3]クリーンブートでのトラブルシューティング
VSS サービスに直接的または間接的に干渉しているプロセスが存在する可能性があります。私たちがしなければならないのは、クリーンブートを実行するをクリックしてから、問題を手動でトラブルシューティングします。
クリーン ブートのトラブルシューティングは、パフォーマンスの問題を切り分けるように設計されています。クリーン ブートのトラブルシューティングを実行するには、いくつかの操作を実行し、各操作の後にコンピューターを再起動する必要があります。問題の原因となっている項目を特定するには、項目を 1 つずつ手動で無効にする必要がある場合があります。違反者を特定したら、削除または無効化することを検討できます。
4] システムの復元を実行する
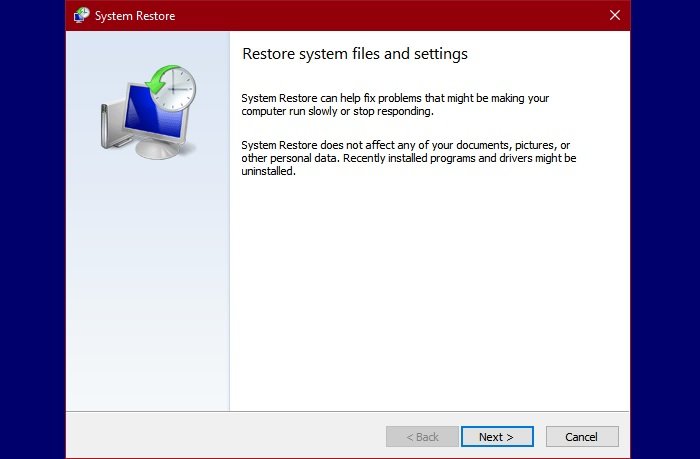
システムの復元ポイントは、ユーザーが問題が発生していなかった時点にシステムをダイヤルバックするのに役立ちます。私たちがしなければならないことは、問題が発生していないときにシステムを復元することです。指定された手順に従って同じことを行い、それが機能するかどうかを確認します。
- 探し出す「システムの復元ポイント」スタートメニューからクリックして開きます
- クリックシステムの復元。
- 復元ポイントを選択し、「次へ」をクリックします。
- 画面上の指示に従って復元を実行します。
問題が解決されることを願っています。
ヒント: この投稿は、次のような問題に直面した場合に役立ちます。VSSVC.exe のディスク使用率が高い問題。
VSS エラーを修正するにはどうすればよいですか?
VSS エラーは多数あるため、修正を試みる前に、どのエラーが発生しているかを特定する必要があります。最も一般的な VSS エラーのいくつかを以下で説明します。ただし、問題のエラー メッセージが表示された場合は、この記事で説明されている解決策を試してください。ただし、次のようにしたい場合もあります。コンピュータをアップデートするその前に、それが機能するかどうかを確認してください。これは実際の解決策ではありませんが、場合によっては役立ちます。それが完了したら、トラブルシューティング ガイドに進みます。
いくつかの一般的な VSS エラー。






