何も変更を加えずにラップトップの速度が大幅に低下し、CPU 使用率が最大 100% という高い数値を超える場合は、コンピュータ上で実行されている Windows プロセスを調査する必要があります。そのうちの 1 つ、vssvc.exeディスクまたは CPU の使用率が高くなる原因としても知られています。
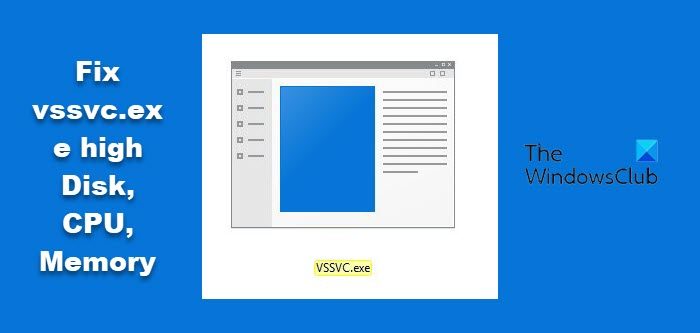
vssvc.exeとは何ですか?
ファイル名の拡張子 .exe は、実行可能ファイルを示します。実行可能ファイルは場合によってはマルウェアである可能性があり、マルウェアは他の正規のファイルの名前を取ることが知られています。したがって、この場合、最初に行う必要があるのは、[検索の開始] を使用して vssvc.exe ファイルを検索して見つけることです。で見つかった場合は、システム32フォルダーとそのプロパティは、それがMicrosoft ボリューム シャドウ コピー サービスファイルの場合、それは正規の Microsoft プロセスです。ただし、他のフォルダーの場所で見つかった場合は、マルウェアである可能性があります。
vssvc.exe のディスク、CPU、メモリの使用率が高い問題を修正
のボリューム シャドウ コピー サービスバックアップやその他の目的で使用されるボリューム シャドウ コピーを管理および実装します。このサービスが停止すると、シャドウ コピーをバックアップに使用できなくなり、バックアップが失敗する可能性があります。このサービスが無効になっている場合、このサービスに明示的に依存するサービスは起動できません。 VSS はシステム ドライブのバックアップに役立ちます。さらに、このサービスを無効にすると、一部のアプリケーションの機能が失われる可能性があります。
ボリューム シャドウ コピー サービス (VSS) は通常、多くのリソースを消費しませんが、vssvc.exe のディスク使用率が高い問題に直面している場合は、次の提案を試してください。
1] システムの復元を再度有効にする
システムの復元を無効にしてから、システムの復元を再度有効にするそれが役立つかどうかを確認してください。
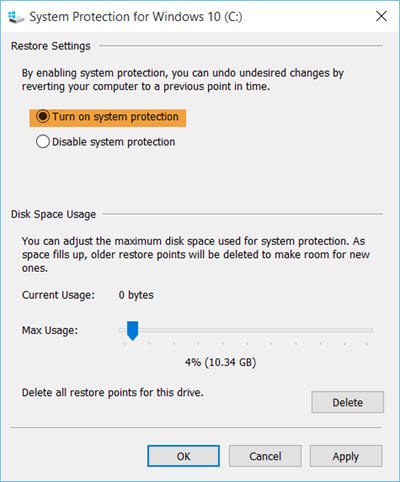
[コントロール パネル] > [システム] > [システムの保護] から実行できます。
2] ボリューム シャドウ コピー サービスのステータスを確認する
タイプ、サービス.msc[検索の開始] ボックスで Enter キーを押して、Windows サービス マネージャー。 [ボリューム シャドウ コピー サービス] を見つけてダブルクリックし、[プロパティ] ボックスを開きます。停止サービス、そして始めるそれをまた。または、それを右クリックして選択します再起動。

これでも問題が解決しない場合は、一時的な措置として次のことを行うことができます。停止このサービスがあなたの仕事を妨げている場合。
タスク マネージャーを使用してこのタスクを終了することもできます。
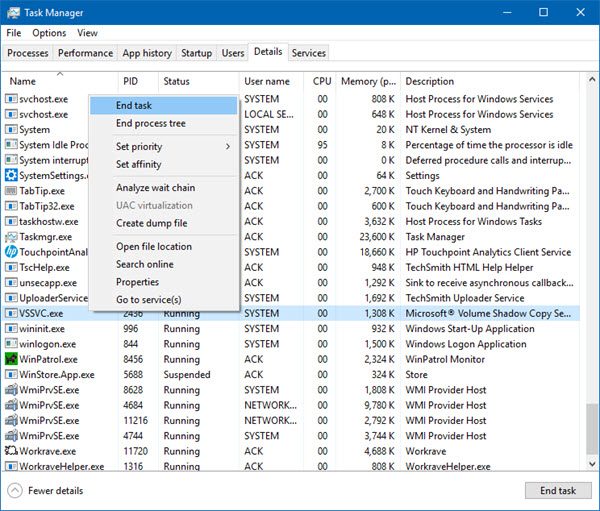
システムの復元機能またはボリューム シャドウ コピー機能を使用しない場合は、このサービスを無効にすることを選択できます。
3] システムファイルチェッカーを実行します
システムファイルチェッカーを実行する破損している可能性のある vssvc.exe ファイルを置き換えます。
4] パフォーマンス トラブルシューティング ツールを実行する
開く管理者特権のコマンド プロンプト、次のように入力して Enter キーを押し、パフォーマンス トラブルシューティング ツールを実行します。
msdt.exe /id PerformanceDiagnostic
このトラブルシューティング ツールは、ユーザーが設定を調整してオペレーティング システムの速度とパフォーマンスを向上させるのに役立ちます。あなたに役立つその他の提案がありますパフォーマンスの問題のトラブルシューティング。
5] Windows 11/10をリセットする
何も役に立たない場合は、Windows 更新ツールWindows 10をリセットします。
この投稿には、修正に役立つ一般的な提案がいくつかあります100% のディスク使用率Windows 11/10の場合。



![Outlook がアカウントの追加でスタックする [修正]](https://rele.work/tech/hayato/wp-content/uploads/2024/03/Outlook-stuck-on-adding-account.png)


